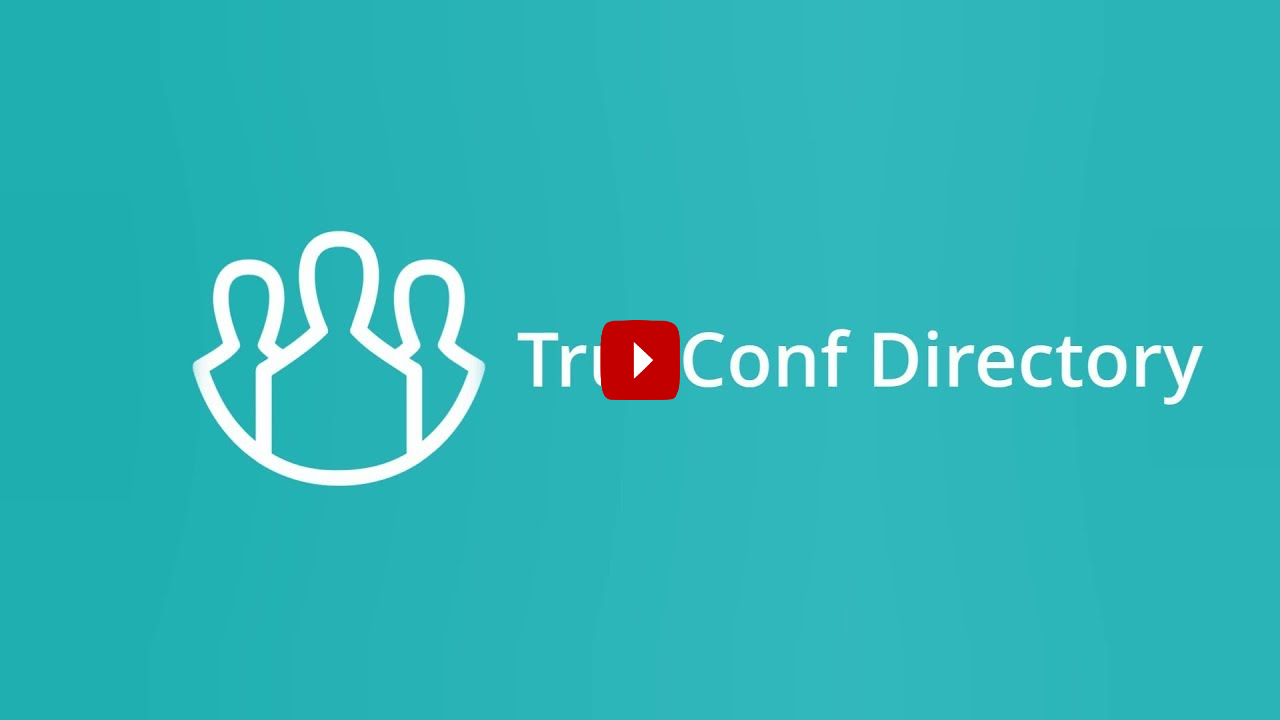TrueConf Server control panel
Control panel
Summary
In this section you can view information about your license, contact person details and the extensions available for your server. Here you can also renew your TrueConf Server license using the Register button, or purchase additional licenses in the Extensions section:
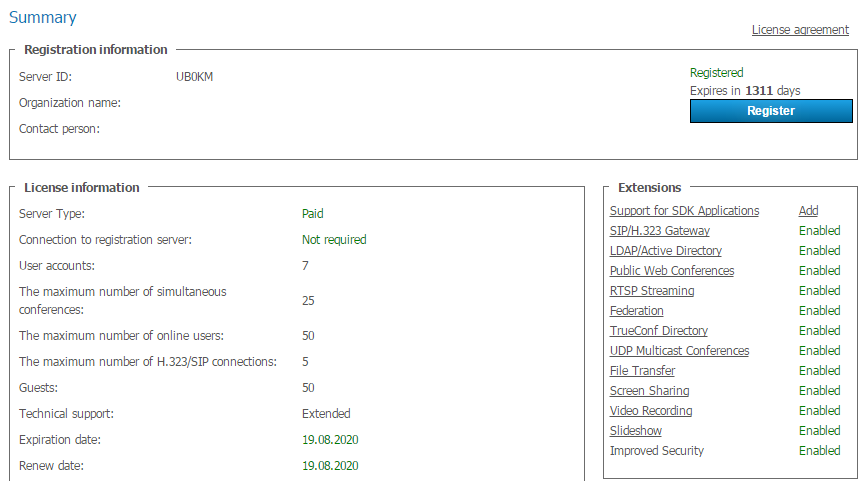
In case of any problems with TrueConf Server registration, the administrator may reach out to TrueConf technical support team via the contacts that will be displayed in case of an error.
If you're using a free version of TrueConf Server and connection to our registration server (host is reg.trueconf.com and TCP port is 4310) is lost, your server will shut down in 12 hours. The expected shut down time will be displayed in the Summary tab. The full version of TrueConf Server does not impose such limitations.
If the server is connected to the Internet, administrator will be able to receive notifications updates in TrueConf Server control panel. In the left menu of the control panel you will see a notification, while at the top of the page a message with the latest version download link will be displayed. After you have updates, the notification will disappear.
Settings
In this section you can specify the work path for TrueConf Server data, view server reports and statistics and configure client applications.
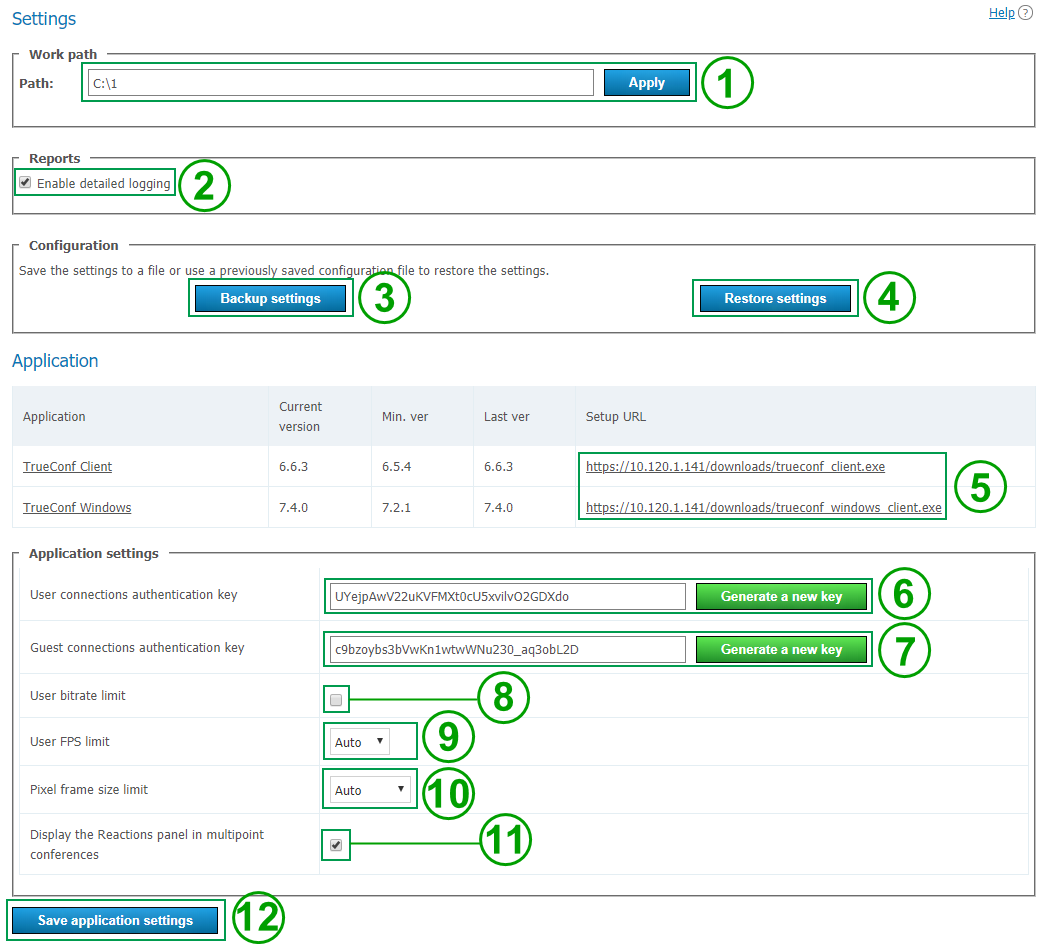
- A path to a working directory of server.
You cannot change the path to the working directory in the TrueConf Server for Linux control panel. To do it, we recommend using symbolic links (symlinks).
2. Enable extensive logging of server activities. Might be required by our technical support team for troubleshooting.
3. Create a backup file with server settings.
4. Restore your settings using a backup file.
5. Download links for client applciations, which are published for your users on the guest page.
6. A field for generating a secret key. It is used for creating session keys to authenticate users in a video conference. To replace your key with a new one, press Generate a new key button. By replacing the key you can make your conference more secure (e.g. inhibit third-party connections).
7. A key similar to the previous one. It controls authorizing using guest accounts in public conferences.
8. Setting the maximum default bitrate that can be sent from each client application to the server.
9. Set maximum FPS rate transmitted from TrueConf Server to a client.
10. Set frame size limits in pixels.
11. Enable statuses, polls or reactions during a conference.
12. Save application settings.
We strongly advise you not to use settings 6-10, unless being told so by our technical support team, as they might significantly decrease the quality of your video conferences or put TrueConf Server security at risk. The ability of TrueConf Server to automatically and dynamically manage video streams encoding parameters is crucial for effective collaboration.
Configuration back-up and restore
Backup allows you to export and save most of the server settings excluding HTTPS settings, log files and usage reports. Backup file is essential for TrueConf Server migration and re-installation tasks. You can find the full guide on making a backup copy of and restoring the settings after a server transfer in our knowledge base.
Applications update settings
Below you can see the client application section. Here you can put limitations on the versions of the applications which will be used for video calls and conferences on your TrueConf Server instance:
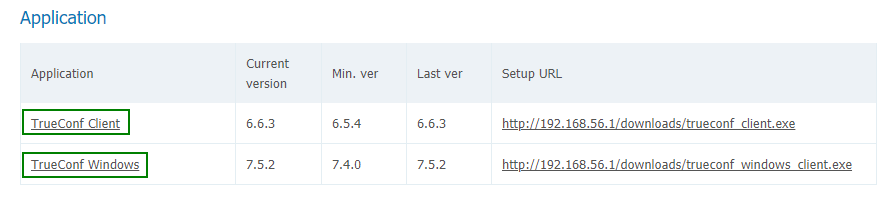
Click on the client application in the first table row to open the settings window:
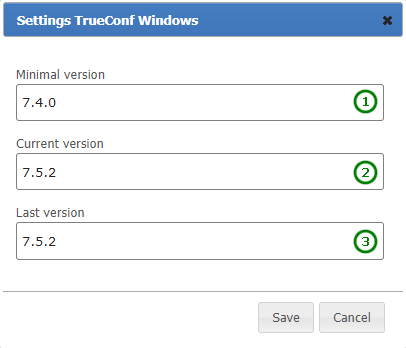
Minimal version of the client application supported by TrueConf Server. If the current version of client application is lower that the one specified here, client application will be stopped and mandatory updated.
Preferred version of the client application. If the version of the app is older than the version specified in this field, the user will be prompted to update. It's possible to cancel the update and continue to use the application unless it's version is higher then the Minimal one.
The version of client application which will be offered for update.
Network
This section covers TrueConf Server settings for connectivity with other TrueConf Server instances, client applications, third-party SIP or H.323 endpoints and email templates for notifications.
Network settings
In this section you can specify IP addresses and ports which will be used by TrueConf client applications to connect to TrueConf Server. IP address of the computer where TrueConf Server is installed is used by default.
Client applications communicate with TrueConf Server over 4307 TCP port. It is the only port that is used for signalling, authentification and audio and video streams. During slide show, file sharing and API calls, HTTP and HTTPS ports specified in the External addresses section are also used.
Neither UDP nor any other TCP port can be used for communication between TrueConf Server and client applications.
The list of Internal addresses includes those addresses and ports that TrueConf Server listens for incoming connections from the client applications. These are the addresses of network interfaces available from the computer where TrueConf Server is installed. When Listen on all IP addresses box is checked (it is usually checked by default), the list is automatically compiled with all such addresses. If you want to edit the list as you see fit, please uncheck this box.
Client applications downloaded from TrueConf Server will try to connect to the addresses from the External addresses on a first-priority basis (if they are unavailable, they will try to connect to internal addresses). This list may include the addresses forwarding to the internal addresses, IP address of your NAT, DNS name or the addresses where you are planning to move TrueConf Server to (this is usually done so that the applications that were downloaded previously could connect to the server via a new IP address). If the server is designed to operate on LAN only, you don't need to use this list.
After changing the port to an external, go to the Web → Settings section of the web configurator and change the external server URL to Public IP (that you indicated in the External addresses list). Then restart the server so that external users can connect to the server.
This guide does not cover TCP port forwarding or DNS names. You can learn more about these topics in your network equipment manuals.
If you plan to migrate the server to another IP address, all you need to do is to add the new IP address to the list of external address beforehand. This will help client apps to store the new address right after the next connection to the server in advance.
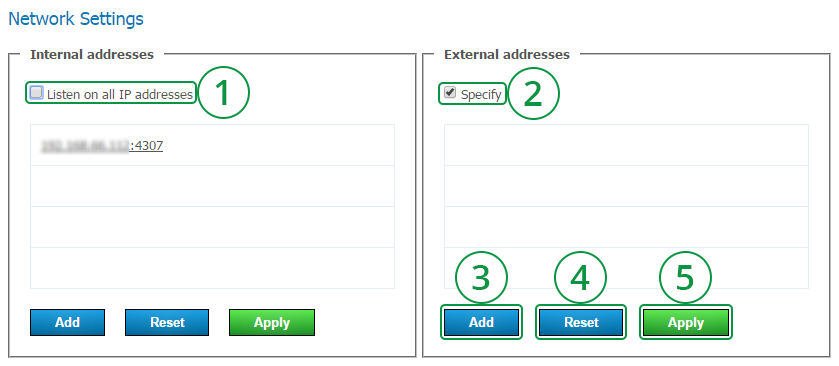
This box is checked by default. Please uncheck it if you want to change internal addresses.
To specify an external addresses by Add button, enable this checkbox.
To add a new internal or external IP address.
Return to previous settings.
Click to save the changes.
SMTP
Although TrueConf Server doesn't have a built-in mail server, it can use an external SMTP server or service to deliver email notifications, invitations and other important messages to your users. You can change the templates used for these messages in this section as well.
To configure an SMTP connection:
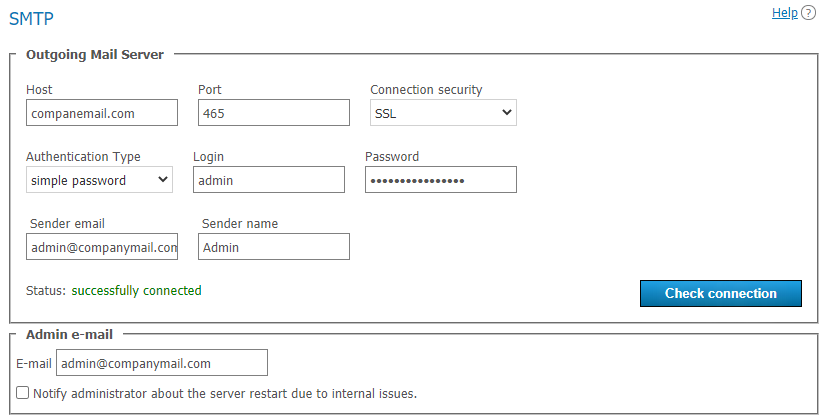
Specify the host (the address of the mail server).
Select a secure connection type: SSL, STARTTLS, or none.
Specify the port for your connection type if it is not default.
Select authentication mode (simple password or no authorization). If you have chosen password-protected authentication mode, please enter login and password to connect your TrueConf Server instance to the SMTP server.
Fill in the email address fields (full mailbox address, including login, @ and domain) and sender's name in the SMTP From field. In this case, the address should match the login and host specified above.
Check your settings using the Check connection button. The current status of your connection to the mail server is displayed in the Status: field: successfully connected in case of successful connection to the SMTP server and invalid server if the connection can not be established.
Enter your TrueConf Server administrator email to be displayed in the outgoing emails. Enable the checkbox below the input field so that the administrator is notified when TrueConf Server restarts due to internal errors.
Click Apply at the bottom of the page to save changes.
You can configure email templates to notify registered and unregistered users about missed calls or invite them to scheduled meetings. The corresponding templates can be found below the SMTP server connection settings.
To receive missed call notifications, enable the Notify users about missed calls checkbox. If any of the users is offline during the call or conference invitation, TrueConf Server will send an email notification at the email address specified in the E-mail field in the user account settings or in the corresponding field imported via LDAP synchronization.
To enable email invitations for all new scheduled conferences, enable the Send invitations to participants of the group conference checkbox. In this case, when scheduling a meeting, all invited users will receive email invitations where date and time of the meeting (if any) is specified.
You can enable or disable email invitations for each meeting individually in the Advanced tab when creating or editing the conference.
Parameters used in email templates
Use the following syntactic structures to customize the templates of emails sent by TrueConf:
For notifying users about missed calls:
%caller_display_name— display name of the caller%сaller_call_id— ID of the user who made the call (e.g.user@server.trueconf.name)%recipient_display_name— display name of the caller (the user who missed the call)%missed_call_time— time and date of the call.
For inviting to a conference:
%conf_name— name of the conference%conf_id— ID of the conference, e.g.\c\df0a2adebe%owner_name— display name of the conference owner%user_display_name— display name of the user who is invited to the conference%start_time— time and date of the conference. Time is provided for UTC+00:00 time zone, be aware of your time zone difference%conf_description— conference description specified in the Advanced → Description section when the conference is being created.%host— TrueConf Server external web addresshttp[s]://%host/c/%conf_id— link to join the conference from PCs, macOS devices, mobiles, SIP/H.323 endpoints and browsers, eg.https://server.trueconf.name/c/CID.
Server administrator contacts parameters:
%admin_name— display name%admin_email— email address%admin_phone— phone number.
Federation
Federation allows TrueConf Server users to call and invite to conferences remote users of other TrueConf Server instances. Federation is available only in full version of TrueConf Server (e.g. - for every paid license). The number of servers involved in federation is unlimited. Group video conferences will be conducted with regard to the license limitations of the server initiating the connection.
TrueConf Server instances can be federated if the connection between them is available. Server connection availability may be defined by black list (in this case the federation is available for all the servers that are not blacklisted) or white list (in this case the federation is available only for those servers that are whitelisted).For example, by adding trueconf.com to the whitelist, you can allow your server users to call and receive calls from TrueConf Online cloud video conferencing service users (only those whose TrueConf ID has the following format: id@trueconf.com). By blacklisting videoserver.company.com, you will prohibit calls between your server users and any users whose ID has the following format: id@videoserver.company.com.
To be able to operate in federation, your TrueConf Server instance should be available to other servers and client applications by its DNS (FQDN) name indicated during the registration process. The server should be registered either under an existing DNS name or a server address using SRV DNS records.
If you would like to learn more, proceed to the client application automatic settings section.
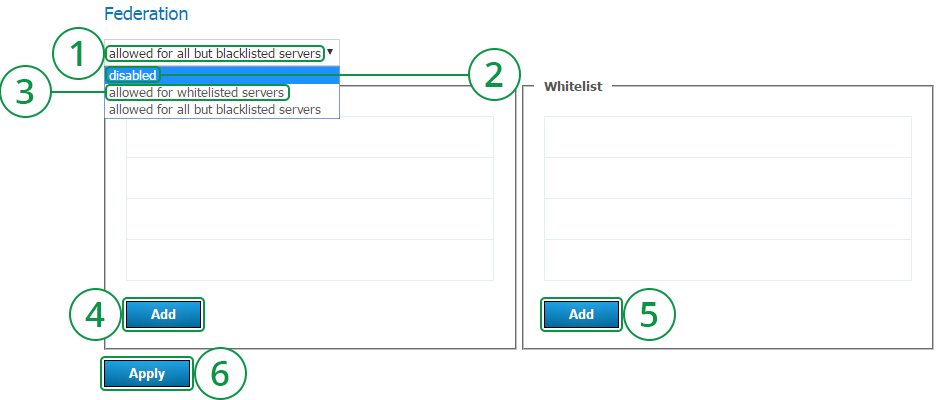
Allow connections from all servers except blacklisted ones.
Federation is disabled.
Allow connections with whitelisted servers only.
Click to add a remote server to the blacklist.
Click to add a remote server to the whitelist.
Click to save changes.
Gateways
SIP gateway
TrueConf Server has built-in gateway for SIP 2.0, H.323, and RTSP protocols interoperability. This section helps to configure TrueConf Server built-in SIP 2.0 gateway parameters. The number of rules created using these settings is unlimited.
Built-in gateway is necessary only if you need to call the devices connected to a third-party server (e.g. H.323 gatekeeper, PBX, MCU). Otherwise you can use the call string for SIP 2.0/H.323 devices.
TrueConf Server Free version provides only one active connection through the gateway, including SIP 2.0, H.323 and RTSP protocols.
Calling up devices via SIP gateway requires specific call string formats.
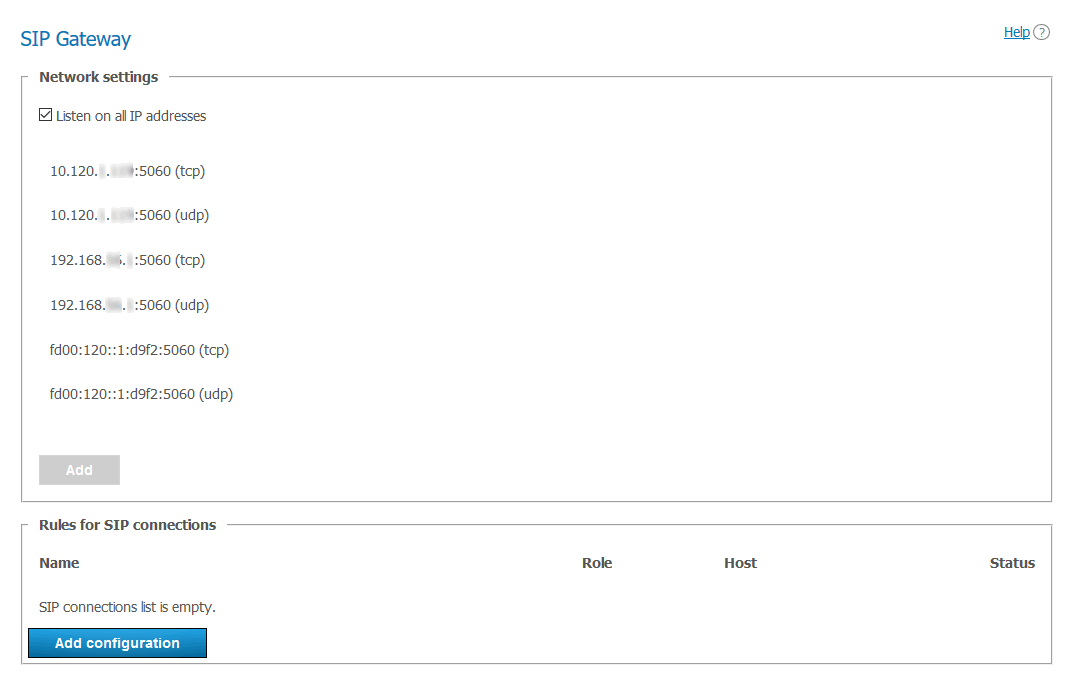
Network settings
This list contains the addresses that are used by the gateway to listen for incoming SIP 2.0 connections. By default the list is prefilled with IP addresses provided by your operating system. You can edit this list by unchecking Listen on all IP addresses checkbox.
Rules for SIP connections
In this section you can create specific rules for certain SIP addresses or call directions. For example, you can use special set of settings to connect to Skype for bussiness servers and another one for PBX connectivity. Every rule is relevant only for target address specified in Host field. Every rule redefines global settings for SIP 2.0 connections.
Gateway can also authenticate on and maintain active connection with SIP devices for which the rules have been created. This option can be useful to maintain permanent connection with PBX or VoIP services. You can find the connection status in the rules for SIP Connections table.
To create a new rule, click Add a configuration and select one of the two possible templates: manual configuration or Skype for bussiness connection. Skype for bussiness template has some preselected features required for Skype for bussiness interoperability, e.g. port, protocol, used video codec and registration mode.
New rule form
Name field is only displayed in the table for rules. Host and Port fields are more important and also mandatory. They are required to determine call direction applied to this rule. If you are using an SIP proxy server, enter its address in the corresponding field. If the port for connecting to the proxy is different from the '5060' default port, enter the required port after the address and separate it with a colon. Please note that it isn't possible to set different rules for one host but different ports.
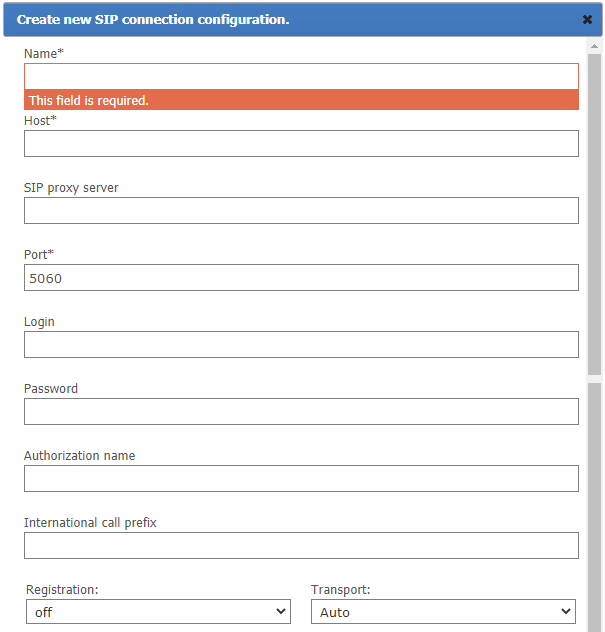
The following block of fields is designed to authorize on an SIP device for which the rule is created. If the Authorization name is the same as login, you may leave this field blank. You can use International call prefix to replace the '+' symbol used in phone numbers with another value, e.g. '810'. If you leave this field blank, '+' symbol will not be replaced in the phone numbers your users are calling to.
Registration mode defines registration method for the rule:
off — REGISTER request is not sent, registration or authorization on the external SIP device is not performed.
permanent — registration is performed automatically when TrueConf Server starts.
before call — registration is performed before every call and is kept active only during the call.
You can manually specify the connection protocol (TCP, UDP or TLS) if necessary.
Please note that each active gateway connection reserves one SIP 2.0/H.323 connection from TrueConf Server license.
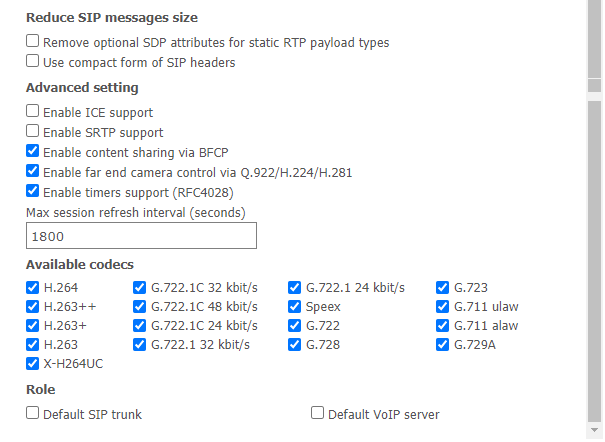
Reduce SIP messages size. Use this option to reduce SIP messages size and avoid possible issues related to exceeding their maximum size (MTU).
Enable ICE support (Interactive Connectivity Establishment) checkbox makes TrueConf Server gateway available behind NAT.
Enable SRTP support checkbox is used to encrypt media data sent in this direction. For some SIP devices encryption is mandatory (e.g. for Skype for bussiness servers).
Enable content sharing over BFCP checkbox will allow you to send and receive content from SIP devices as a second video stream. For example, it can be used to share desktop from the PC connected to SIP endpoint, or send slides back from TrueConf applications to SIP endpoints.
When you share content as a second stream from your SIP or H.323 device, the content is transmitted with a reduced frame rate to save traffic. If you need to transmit the second stream content at a higher frame rate, please contact our technical support to switch to the appropriate mode.
Enable far end camera control over Q.922/H.224/H.281 checkbox enables support for far end camera control of SIP endpoints from TrueConf client applications.
Enable timers support (RFC4028) is used for disconnecting SIP endpoint from the conference when the connection is lost.
You can manually specify Max session refresh interval (seconds) (1800 seconds by default).
The list of Available codecs displays the codecs which gateway is allowed to use in this direction. Disabling some of the codecs can solve compatibility issues with certain SIP devices, eg. Lifesize endpoints. For more details please contact our technical support team.
SIP device for which the rule is created can take special roles:
Default SIP trunk. This role allows users to avoid entering full SIP URI for calls with
#sip:prefix. For example, all calls in the#sip:Endpointformat will be automatically replaced with#sip:Endpoint@Host, whereHostis taken from the properties of this rule andEndpointis a username specified during the call.Default VoIP server. This role is required for treating an SIP device as a VoIP server or a PBX and activating the dialers built in TrueConf client applications. All the calls made from application dialers or with the help of
#tel:prefix will be automatically forwarded to this SIP endpoint. For example,#tel:Phonewill be automatically replaced with#sip:Phone@Host, whereHostparameter is automatically taken from the properties of this rule andPhoneis replaced with the phone number entered by user.
Please note that each of these roles can be assigned only for one SIP 2.0/H.323 connection rule.
Skype for Business integration configuration
This integration is designed to work with Skype for bussiness 2015 Server or Lync 2013 Server on-premises deployments and cannot be used for their cloud versions:
Create a new account on Skype for bussiness server for TrueConf Server gateway.
Use Skype for bussiness template to create a new rule for SIP connections. Enter username and password of this freshly created account in the appropriate fields.
Enter Skype for bussiness server IP address or domain name in the Host field.
Check Default SIP proxy checkbox.
Save the rule and check if the connection status has changed to successful in the table for rules. Please note that TrueConf Server service must be running.
To call Skype for bussiness users from TrueConf client applications, use the following format: #sip:User, where User is TrueConf username. This user will receive an incoming call from the TrueConf Server account. The same method is used to invite Skype for bussiness users into the conference or add them to address book.
To call TrueConf users from Skype for bussiness client application, send the following message to the user created for TrueConf Server authentication: /call <TrueConf_ID>, where <TrueConf_ID> is any valid TrueConf Server user ID including SIP / H.323 devices registered on TrueConf Server. You can use /conf command to create a multipoint conference, etc. After the message has been sent, TrueConf Server will Skype for bussiness user and connect him/her to a TrueConf user or a conference. If you try to call this user directly, the call will be rejected and you will receive a help message with a list of available commands in chat. However, if default call destination is set in global SIP settings, you will be connected to this default destination address.
Please note that you can also create a group conference on TrueConf Server and invite into the conference the endpoints connected via any protocols the gateway supports. For example Skype for bussiness users and various SIP/H.323 devices or RTSP IP cameras.
Global SIP settings section
Most of the settings in this section are identical to the settings described above. However, they automatically apply for all SIP 2.0 connections for which there are no rules.
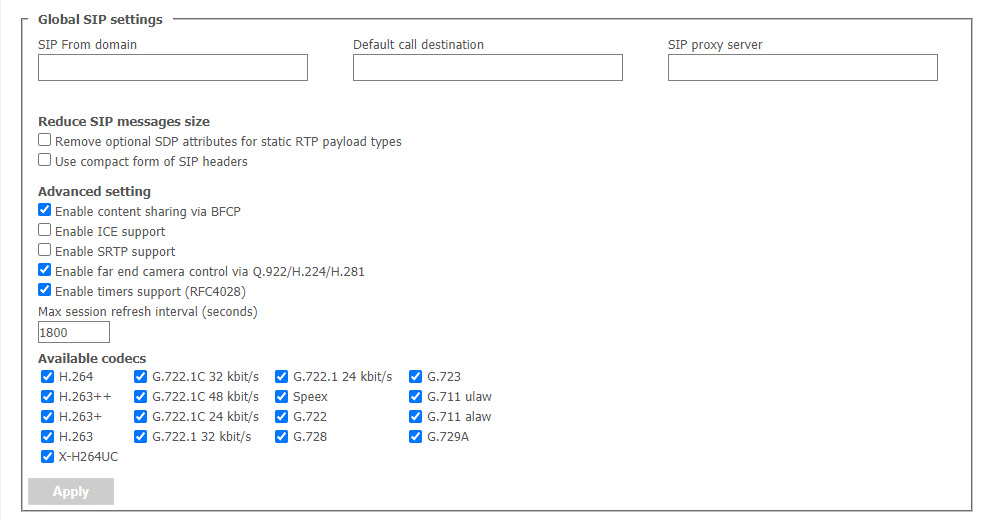
Other settings are described below:
SIP From domain. It is used to generate a SIP URI for outgoing calls in the following format
user@server, whereserveris the entered value anduserstands for the user ID who initiated the call. It is usually displayed as a caller address on SIP devices.Default call destination. Use this field to enter user ID or conference ID (CID) which will receive all incoming calls over SIP 2.0 protocol where specific user wasn’t specified in SIP URI.
Invitation of the SIP endpoint to the conference on TrueConf Server
There are multiple ways of inviting a SIP endpoint into a conference: conference owner can call a SIP endpoint using a specifically formatted call strings from TrueConf client application. Alternatively, administrator can do it from TrueConf Server control panel.
To add an SIP endpoint to the conference via control panel you need to:
Select a conference in Group conferences list.
Add SIP endpoint as a participant of the conference if it's not started yet, or invite in case it's already running. Use a call string to address the SIP endpoint.
Connecting SIP endpoint to the conference via CID (conference ID)
Proceed to Group conferences list and create a group conference. Take note of your Conference ID or CID (e.g. \c\e22a39ba2a).
To connect to the conference from the endpoint registered on TrueConf Server, enter CID into the endpoint address string. Please note that you need to replace \c\ in CID with 00 (two zeroes). In our case, you need to call 00e22a39ba2a@<server>.
To connect to the conference from the endpoint unregistered on TrueConf Server, use the following format:
CID@<server>, whereCIDis a conference ID with two leading zeroes instead\cand<server>is an IP address of TrueConf Server gateway e.g.,00e22a39ba2a@192.168.1.99.CID@<Server>:<port>;transport=<protocol>. You can indicate non-standard port<port>for SIP connection and choose a protocol<protocol>(TCP or UDP) e.g.00e22a39ba2a@192.168.1.99:5061;transport=TCP.
You can also find an instruction on how to connect to a conference held on TrueConf Server from an SIP endpoint on the conference web page.
H.323 gateway
This section explains how to configure built-in gateway parameters for H.323 connections. The number of rules for H.323 connections created using this section of control panel is unlimited.
TrueConf Server Free version provides only one active connection through the gateway, including SIP, H.323 and RTSP protocols.
H.323 connections are generally used to call third-party video conferencing endpoints. With TrueConf Server you can also set up H.323 integration with MCU, H.323 gatekeeper and PBX, which can be useful for addressing endpoints and users registered on these devices via H323-ID or E.164 without specifying IP address of the endpoint in the call string. To call an endpoint via H.323 gateway, there is a special call string format.
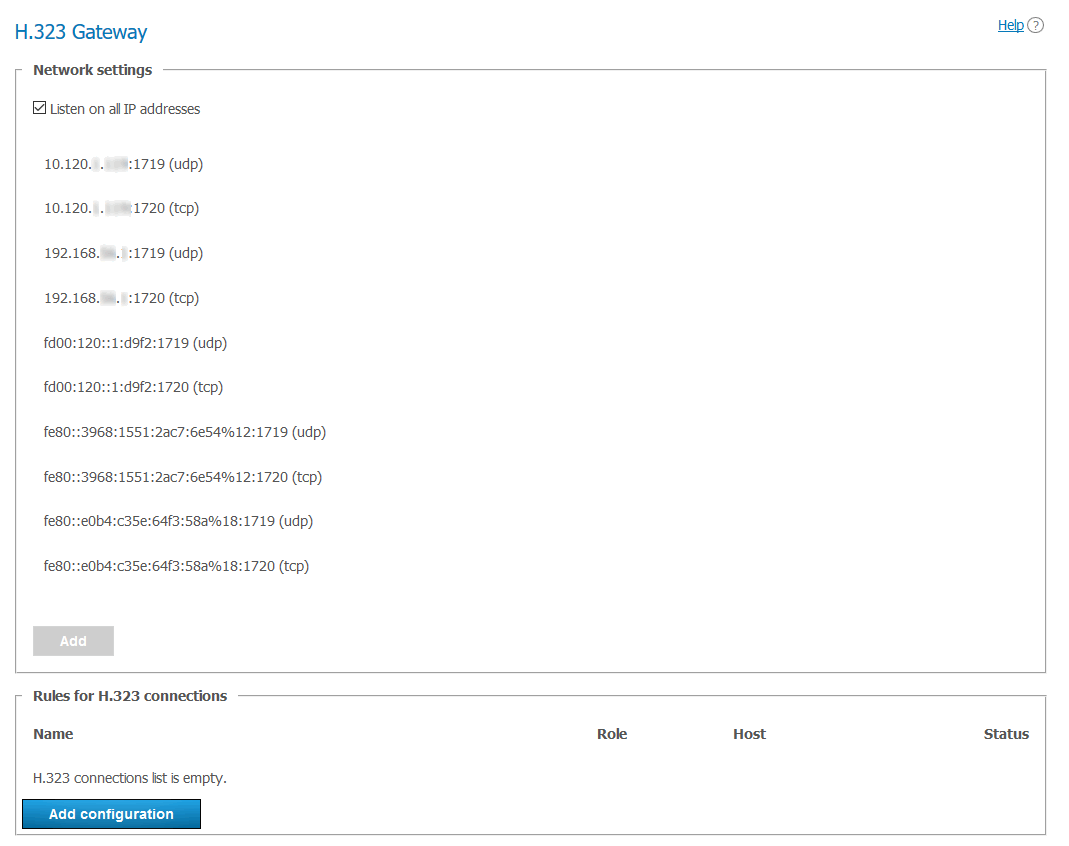
Network settings
This table contains address gateway used to listen for incoming SIP connections. By default the list is prefilled with IP-addresses provided by your operating system. You can edit this list by unchecking Listen on all IP addresses checkbox. The list of ports used for H.323 connections is available in our blog.
Rules for H.323 connections
Here you can create specific rules for certain H.323 devices or call directions. Each rule is relevant only for specific destination address indicated in the Host field. Each rule redefines global settings for H.323 connections.
The gateway can also register on H.323 devices and maintain an active connection, which might be useful when connecting to an MCU or gatekeeper. The status for such connection is displayed in the rules table. To create a new rule, click Add configuration button.
New rule form
Name field value is used only to distinguish one rule from another. Host and Port fields are also mandatory. They are required to determine call direction to which this rule will be applied. Please note that it isn't possible to create different rules for one host but for different ports on it.
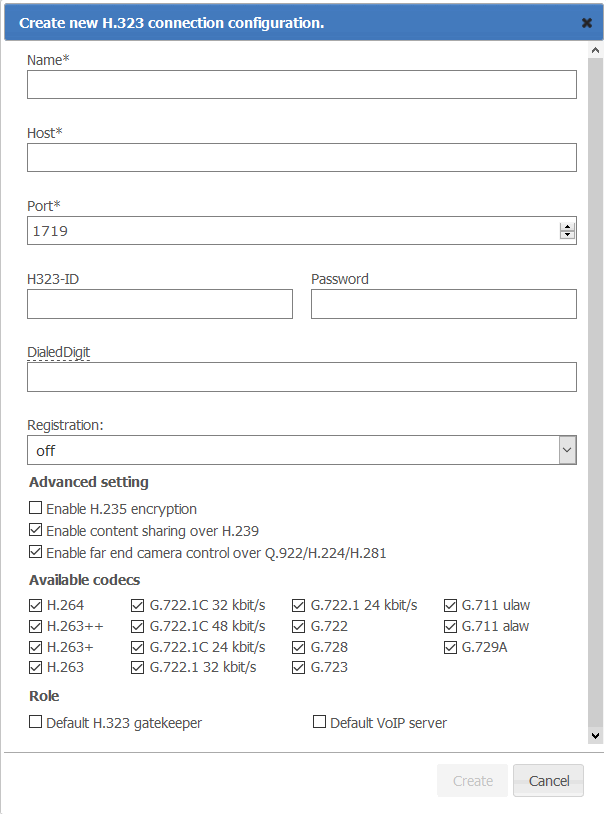
H323-ID and Password fields can be provided to authorize on H.323 device for which the rule is created. To maintain permanent connection with this device, you’ll need to select necessary item in the Registration drop-down list.
Once successfully registered on the H.323 device, TrueConf Server can be reached via phone number in the E.164 format provided it has been specified in the DialedDigit field. This setting can be useful if bundled with Default call destination option in the global H.323 settings section. In this case all calls to the specified DialedDigit number outcoming from the connected H.323 device will be redirected to a specific user ID or conference ID on TrueConf Server side.
Please note that each active gateway connection reserves one SIP/H.323 connection from TrueConf Server license.
Enable H.235 encryption checkbox enables encryption of the media streams sent to H.323 devices according to ITU-T H.235 version 3 recommendations. It is required for proper interoperability with some endpoints.
Enable content sharing over H.239 checkbox allows to send and receive content from H.323 devices as an additional video stream. For example, it can be used to share desktop from the PC connected to H.323 endpoint or to send content from TrueConf applications in the opposite direction.
When you share content as a second stream from your SIP or H.323 device, the content is transmitted with a reduced frame rate to save traffic. If you need to transmit the second stream content at a higher frame rate, please contact our technical support to switch to the appropriate mode.
Enable far end camera control over Q.922/H.224/H.281 checkbox enables support for far end camera control of H.323 endpoints via Q.922, H.224 and H.281 protocols from TrueConf client applications.
The list of Available codecs displays the codecs which gateway is allowed to use in this direction. Disabling some of the codecs can solve compatibility issues with certain H.323 devices.
H.323 device for which the rule is created can take special roles:
Default H.323 gatekeeper. This role allows users to avoid entering full address of the H.323 device using
#h323:prefix. For example, all calls in any direction in the#h323:Endpointformat will be automatically replaced with#h323:Endpoint@Host, whereHostis taken from the properties of this rule andEndpointis a username specified during the call.Default VoIP server. This role is required for treating an H.323 device as a VoIP server or a PBX and activating the dialers built in TrueConf client applications. All the calls made from application dialers or with the help of
#tel:prefix will be automatically directed to this H.323 endpoint. For example,#tel:Phonewill be automatically replaced with#h323:Phone@Host, whereHostparameter is automatically taken from the properties of this rule andPhoneis replaced with the phone number entered by user.
Please note that each of these roles can be assigned only for one H.323 rule.
Global H.323 settings
Most of the settings in this section are identical to the settings described above. However, they automatically apply for all H.323 connections for which there are no rules. Use Default call destination field to enter TrueConf ID or conference ID (CID) which will receive all incoming calls over H.323 protocol in cases where destination user ID wasn't specified.
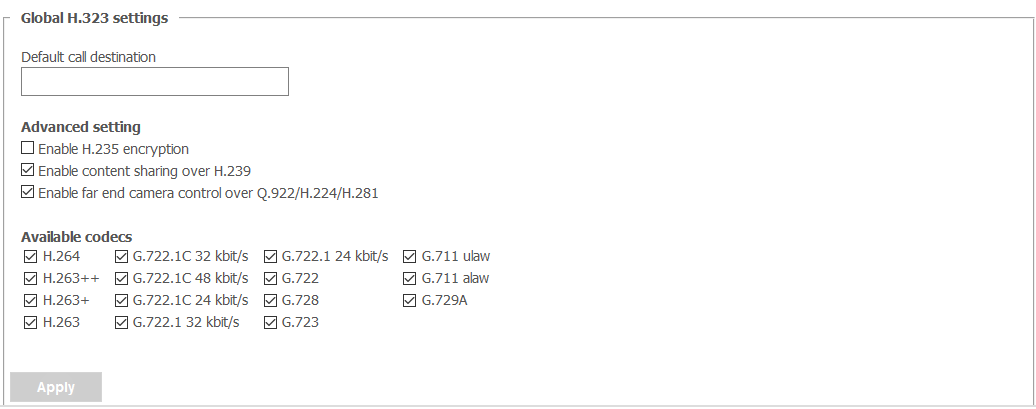
How to call TrueConf users and conferences from H.323 devices
Depending on the H.323 endpoint model there are two different methods to call TrueConf Server users and conferences: using SIP URI or hashes (##) notation. Please try both to find the one suitable for your H.323 equipment. The call strings provided below should be entered as a string or number to call in the endpoint’s interface. TrueConf Server IP address mentioned below could be an any address specified in H.323 network settings section.
Server##User, whereServeris TrueConf Server IP address andUseris ID of the user or device registered on TrueConf Server.User@Server, whereUseris ID of the user or device registered on TrueConf Server andServeris TrueConf Server IP address.\c\CID@Server, whereCIDis ID of the conference on TrueConf Server andServeris TrueConf Server IP address.00CID@Server, where first two characters are zeroes,CIDis ID of the conference on TrueConf Server andServeris TrueConf Server IP address.
For TrueConf Server ver. 4.3.9 or older the following notation is used:
\c\CID@Server, whereCIDis ID of the conference on TrueConf Server andServeris TrueConf Server IP address.\\c\\CID@Server, some endpoints require back slashes in a call string.
How to register H.323 devices on TrueConf Server
TrueConf Server can act as a gatekeeper or MCU for third-party H.323 devices and simplify their addressing. From the TrueConf Server user perspective an H.323 device registered on the server does not differ from any other user: you can see its status, call it from the address book or invite to the conference without using call strings notation. Similarly, calls using H323-ID names from a registered H.323 device interface will be interpreted by the server as a call to specific TrueConf ID to entered H323-ID.
Registering an H.323 device on TrueConf Server is similar for most endpoints available on the market. Basically, to do so, you will need to specify TrueConf Server address as a gatekeeper or MCU address and use username and password of any TrueConf Server account to authenticate.
How H.323 endpoint can call TrueConf Server user
Registering H.323 endpoints on TrueConf Server is similar for most endpoints available on the market. Enter TrueConf Server address as an H.323 gatekeeper or MCU address and enter username and password of the TrueConf Server account, on behalf of which the device will call.
RTP
In the Gateways → RTP section, you can configure the UDP port range used to exchange media data for SIP/H.323 calls (50000-51999 by default).
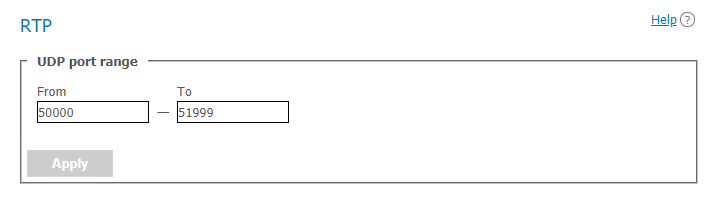
WebRTC
In this subsection you can configure the UDP port range for a WebRTC connection (53000-55000 by default).
You can also specify the address used for NAT traversal if automatic detection fails for some reason in the Public IP address is added to SDP as an extra ICE candidate. field in the TrueConf Server control panel.
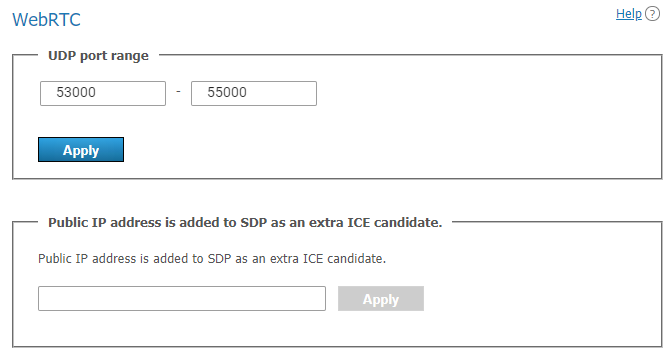
Transcoding
This section enables you to set up video conferencing quality for WebRTC users (in browsers), H.323/SIP/RTSP devices and recording fixation.
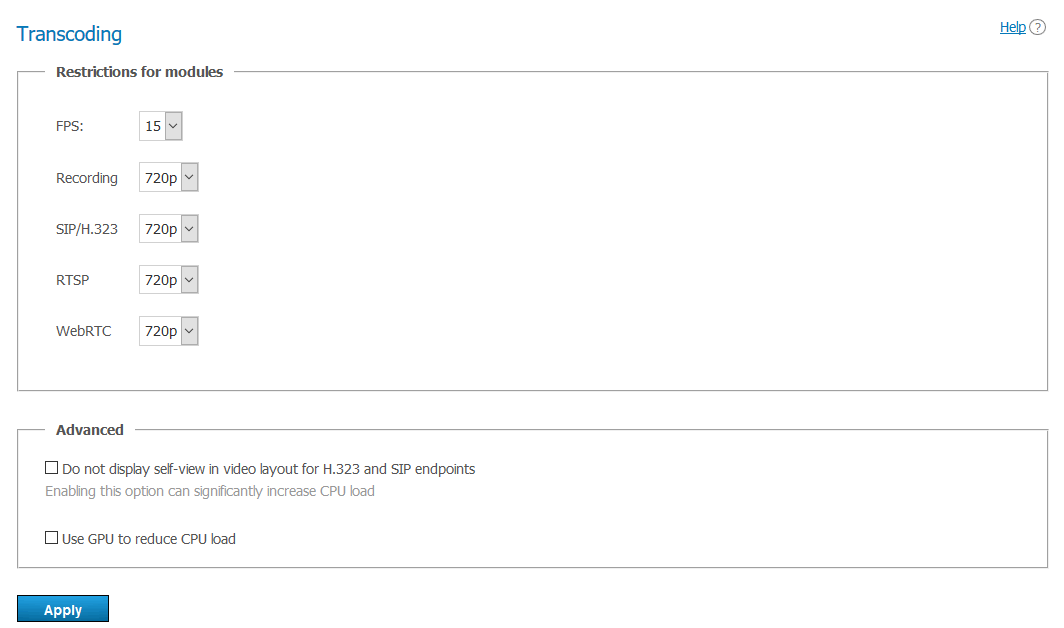
Cheking the box Do not display self-view in video layout for H.323 and SIP endpoints allows displaying the conference layout for SIP and H.323 devices without your video window.
This setting can significantly increase the load on the CPU of the physical machine with TrueConf Server installed.
When the box Use GPU to reduce CPU load is checked, video conferences will be processed by the GPU of the physical machine with TrueConf Server installed.
Web
This tab contains settings of external web pages that are available to unregistered users.
Settings
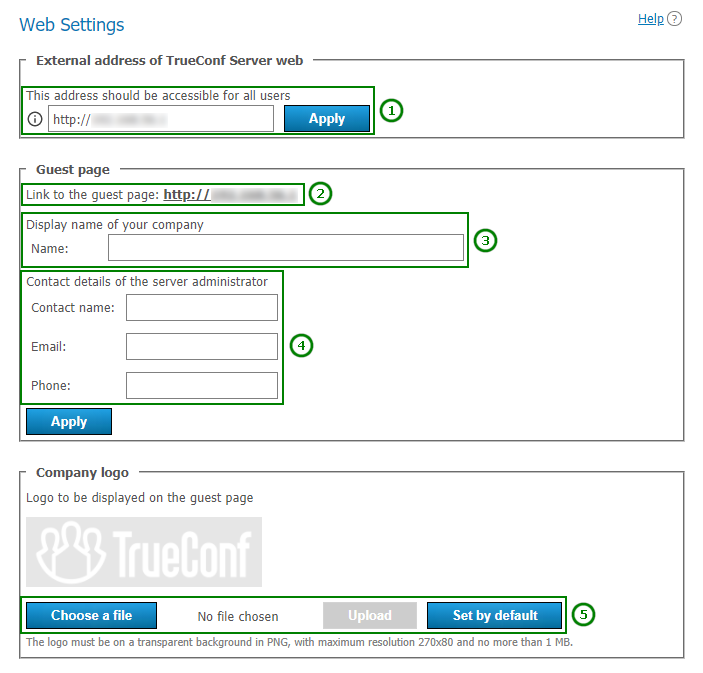
- TrueConf Server address used to build guest page links and scheduled web conference links.
A link to the guest page which contains instructions on how to connect new users to TrueConf Server.
Your company's name which will be displayed on the guest page.
Server administrator contact details which are published on the guest page and web conference pages.
Custom logo upload form for the guest page.
Web security
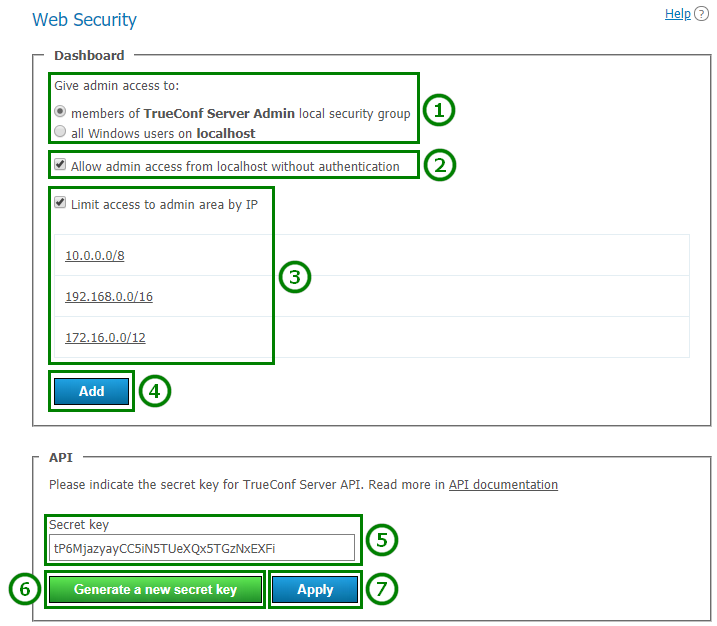
1. Select Windows users who will have administrative access.
Users of the Administrators group also have access to the server administration.
2. By default accessing and managing the server from the IP addresses specified below does not require user authorization. Disabling this option will make authorization mandatory for all users.
Before unchecking this box make sure there is an account of the user added to the TrueConf Server Admin group on the computer where TrueConf Server is installed. Otherwise you won't be able to authorize and enter TrueConf Server control panel after the changes have been applied. If it did happen, please reinstall the server or contact TrueConf technical support.
3. Check this box to limit access to your server to the IP addresses specified on the list.
4. Press this button to add a subnetwork with access to the control panel. Add the address in the Network address field (admissible symbols are numbers and dots, admissible format is 4 octets in decimal representation without initial noughts from 0 to 255, separated by dots, e.g. 192.168.11.10). To open a drop-down list in Subnet mask field click the arrow on the right side and choose the appropriate option. 32 - 255.255.255.255 mask is set by default.
5. Secret security key for accessing API of your TrueConf Server.
If you have a secret key, you can have permanent access to API until the key is changed. Hence we recommend using the secret key only for testing API, and using OAuth2 for regular work with it.
6. Click to generate a new secret key. Reverting to the previous key or using your own is not possible.
7. Click to apply the changes.
HTTPS
In this control panel section you can configure the safety data transfer parameters between your browser and TrueConf Server.
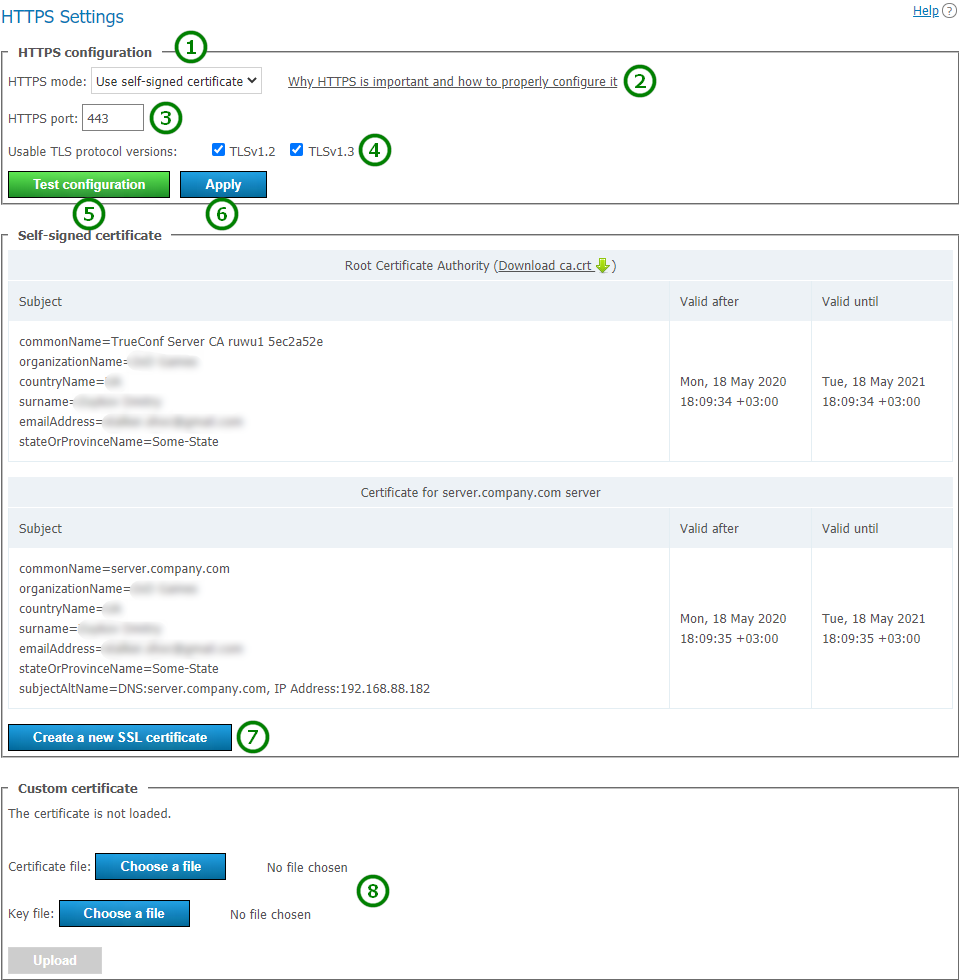
Select one of the three operating modes:
Disable HTTPS. HTTPS protocol will not be used.
Use self-signed certificate. This mode uses a certificate automatically obtained from the server (this certificate is not suitable for connecting external users via WebRTC).
Use custom certificate. This mode uses a certificate uploaded by the TrueConf Server administrator.
2. Click here to go to the full user guide in our blog.
3. Set TCP port which will be used by web server for operating via HTTPS protocol (it is required to use numbers). Port 443 is set by default.
4. Specify which protocol versions are supported by your server (select at least one version).
5. Click this button to verify the HTTPS configuration data without restarting the web server. This action does not change the configuration file of the Apache web server.
6. Click this button to save a web server configuration file and restart the server. Upon clicking on this button a dialogue box will appear, notifying the user that this action will lead to a reboot of the server. TrueConf and Apache reboot processes start up simultaneously because TrueConf Server uses the same certificate to run WebSockets WSS secure channel.
7. Generate a new certificate. The Self-signed certificate section will appear as shown on the picture only if this certificate type has not been issued before. If the certificate was issued before, this section will contain the main parameters of the root certificate and certificate which was used by the web server and the TrueConf Server.
8. Select the appropriate certificate and key files and click Upload. The Custom certificate section looks like this only if this certificate type has not been issued before. If the certificate has already been downloaded, this section w contain the main certificate data (see Custom certificate segment below).
Safe connection channel between browser and server is essential for in-browser media capture using WebRTC technology for Google Chrome (starting from version 47).
After configuring HTTPS, you need to update the external address of your server in the Web → Settings section and make sure that it starts with https. For example: https://video.company.com.
HTTPS configuration
In this section you can select your certificate and set other HTTPS parameters. The web server applies HTTPS settings at startup. If invalid certificate port and parameters are entered, the web server will not start and administrator will lose access to the control panel. Therefore it is required to carefully check the parameters beforehand. Press Test configuration for your server to check if your HTTPS port is available.
Self-signed and custom certificates
There are two certificate types available in TrueConf Server. If you are using a trusted certificate, no additional actions are required, as browsers trust certificate authorities who signed it. To configure an uploaded certificate, the server administrator requires an X.509 certificate and the correct private key.
As an alternative you can also use a self-signed certificate:
a self-signed certificate is valid for 365 days and can be generated from control panel
this certificate can be renewed for unlimited period of time
with a self-signed certificate, you can test WebRTC without purchasing a trusted certificate
Self-signed certificate
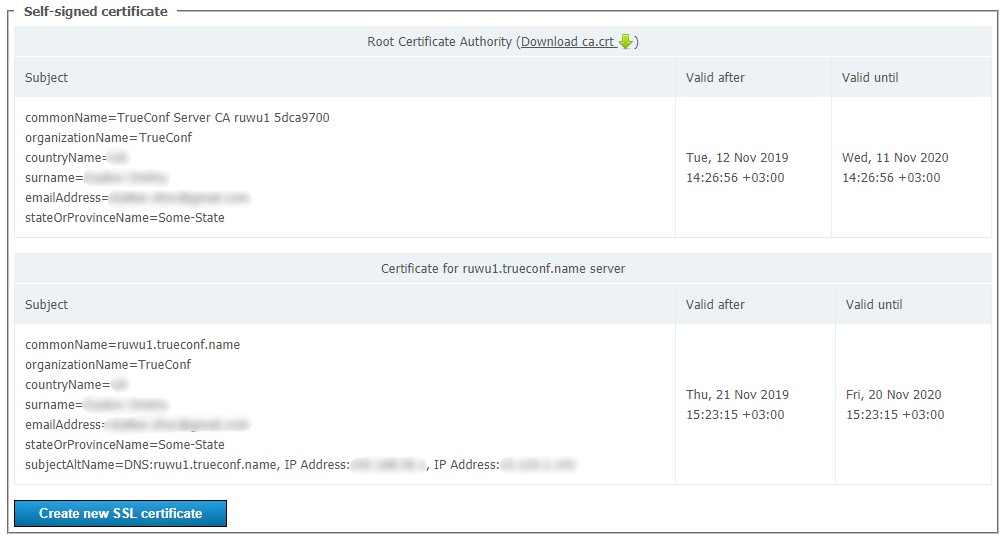
To create a new self-signed certificate, press Create new SSL certificate. You may use this option to renew your certificate for 365 days or to update information about your company in the certificate (if your company’s name has changed). Administrator can download a root certificate file for sharing among client devices via the link Download ca.crt.
Custom certificate
If the certificate has already been downloaded, this section will contain the basic parameters of the certificate:
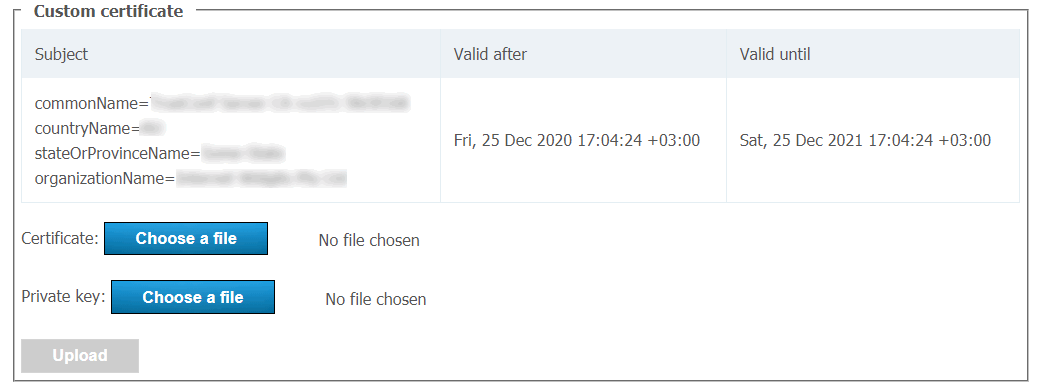
The certificate format, key format and key correspondence to certificate are checked during download. Should just one check fail, the certificate and key files will not be not saved.
Users
User accounts
In the Users Accounts section you can add new user accounts, as well as edit and remote existing user accounts.
The maximum number of user accounts in TrueConf Server Free is 12.
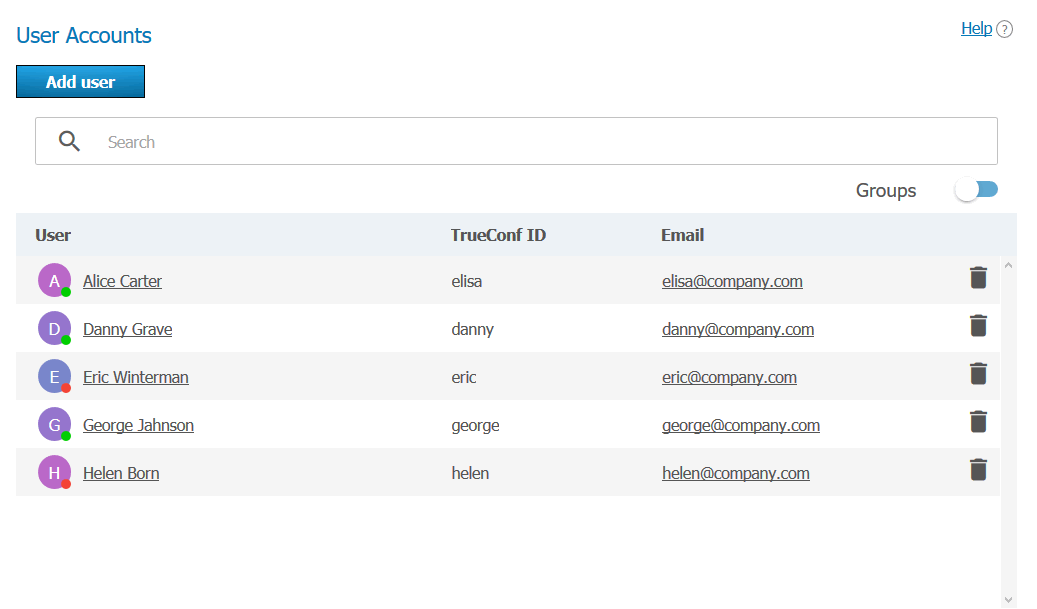
Add a new user.
Search for users.
View user groups available on the server.
List of users, registered on the server. User status is indicated in colored, square shaped icons displayed to left of the TrueConf ID:
Green color – the user is online
Red – the user is offline
Yellow – the user is in a conference
Yellow star – the user is the owner in the conference.
In order to change user information, click on the username. To remove a user, click on the trash button.
You cannot edit user details in LDAP mode. User data entry form is available only in Registry mode.
User profile
Click on any user account in any control panel section to proceed to edit mode:
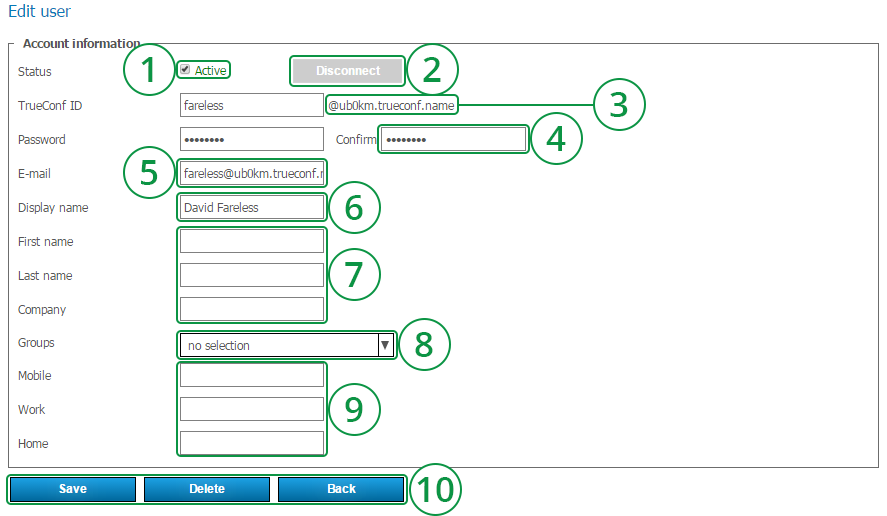
Switching user to active or inactive status. If the status is inactive, the user account still exists, but the user cannot log-in to his/her TrueConf client application.
Disconnecting user from the network. You may use this option to allow another user to connect to server, when the maximum number of connections in your license has been reached.
A unique name used for signing in to the client application and making calls. Username may contain only Latin characters, numbers, underscores, hyphens, and points. Server name indicated after the username (
@<server>next to the input field) is required for calling a user from another server. The username is set when creating a user and cannot be changed afterwards.User password. You can change your password anytime.
The email address to which user notifications will be sent. Please refer to the SMTP configuration of the TrueConf Server.
The name you have entered will be displayed in the address book of other users. This field is prefilled as
<ID>@<server>, where<ID>is the username you have entered at the step 3, and<server>is the name of your server. However, field value can be changed.User’s personal details. These fields are not required.
Defines user group. Click the arrow icon to view existing groups on the server. To add a user to the group, check the field to the left of the group name.
User’s mobile, work or home phone number.
Save changes in the user account. Remove the user account. Go back to the previous page.
If a user has entered an incorrect password 10 times in a row, authorization via the web application will be blocked for 24 hours. You can enable the access to the application manually by clicking the Unlock button on their profile page:
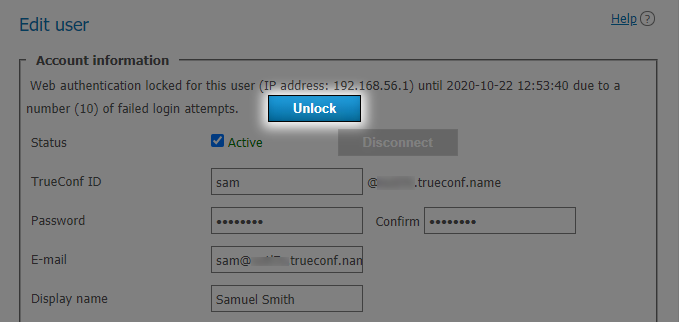
At the bottom of the page you can select additional settings that will be activated in client application when the user signs in. These settings define input and output bitrate limits.
If such settings have not been configured, user group settings (if configured) are applied to the user. User group settings are displayed next to the user settings field. They are displayed for preview only and cannot be changed.
User application settings have higher priority than group settings: if you put user restrictions lower than group restrictions, user restrictions will be applied.
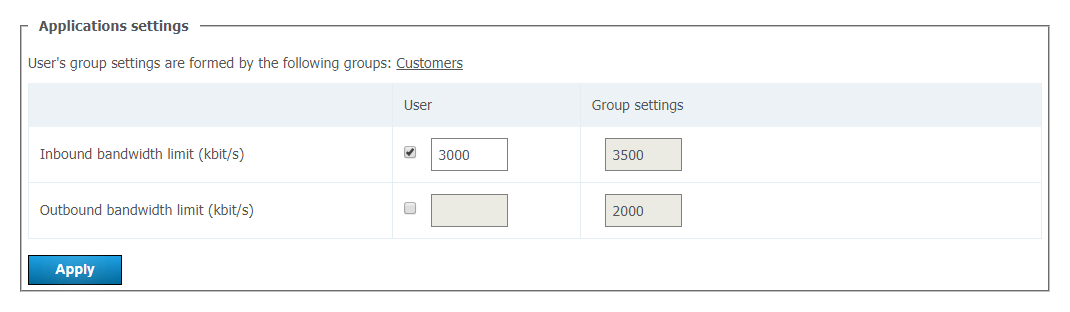
Users can independently change bitrate settings in their client applications. But the server settings will have the highest priority.
At the bottom of the page you can find the address book and edit buttons. The address book contains all the users who are located in the address books of the user groups where the user belongs.
You can add individual user addresses to the address book of the user being edited. Please note that you can add not only TrueConf Server user, but also SIP/H.323 or RTSP users to the address book.
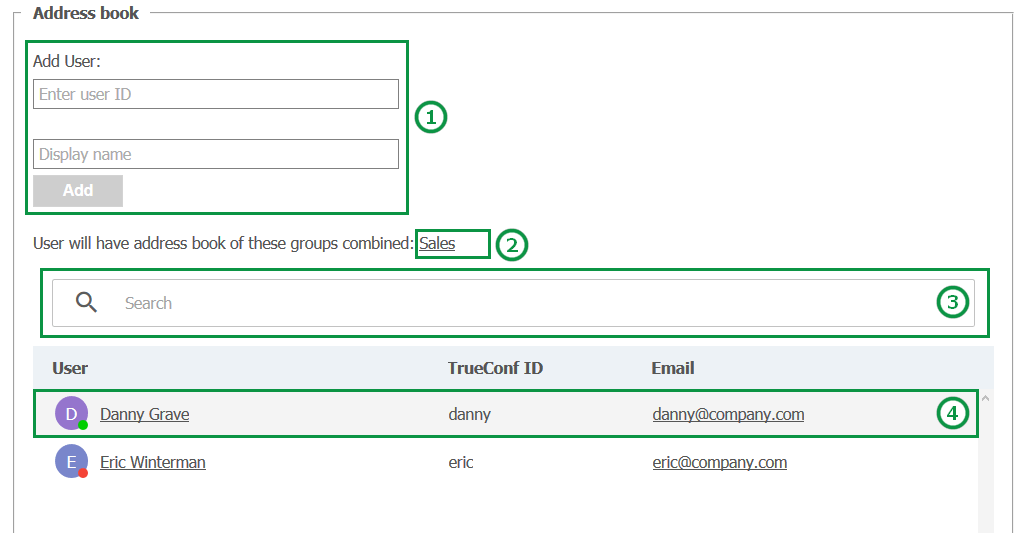
Interface used to add a user into the list. Start typing user’s name and you will see name options in the drop-down list.
The list of the groups to which the user belongs and address books in which the user’s address book (no option to remove data).
Search for users.
User profile from the address book.
Groups
In Groups tab you can create, rename, edit and delete groups. You can also add or remove users from the group, set up their address book and configure individual settings for the users of any group.
To add a new group, enter its name and press Create.
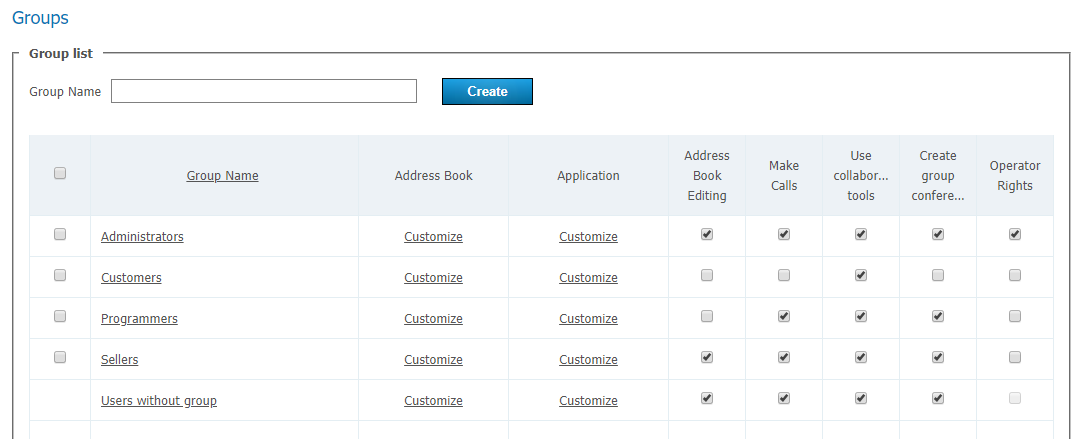
The newly created group will appear in the list of groups.
At the group level you can allow or forbid:
Editing address book. By checking this field, administrator allows users to change users display names of the users, delete/add users and perform any other changes in the group’s address book. If the box is not checked, group users will not be able to perform the actions mentioned above. In this case, all changes are performed by administrator in TrueConf Server control panel and extend to all address books of the users from this group.
Making point-to-point video calls. However, users can still receive incoming calls.
Content sharing and slide show.
Creating group conferences.
Operator rights. Operator right enables a group participant to become a moderator and have access to the advanced conference management tool of any conference he or she joins.
These settings allow you to distinguish between different server users.
Editing group list
Click on the group name to open the page User Accounts. On this page you can rename a group and add users to any group. To add a user to the group, press Add user:
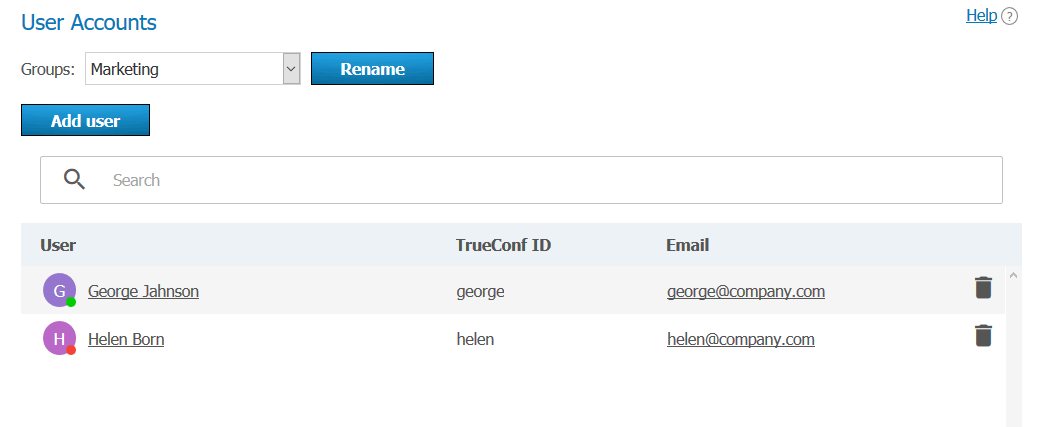
In the window that opens, select the users you want to add to the selected group. After that they will be marked with a checkmark. Once all users are selected, click Save.
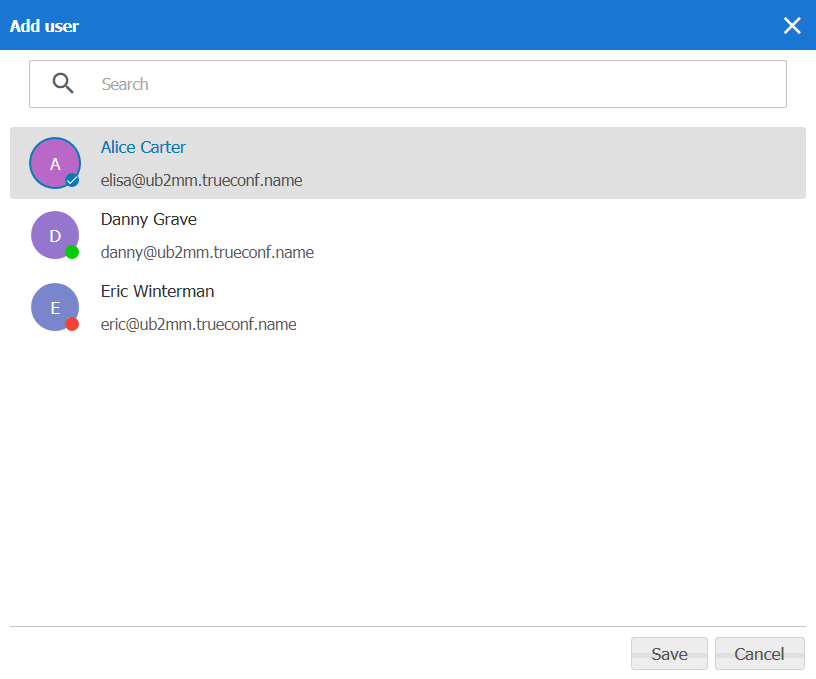
All selected users will be displayed on the group page:
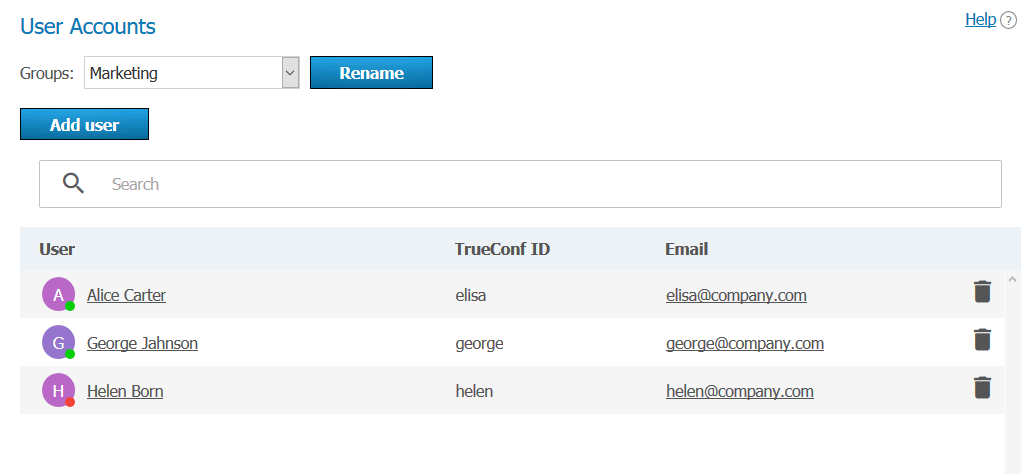
Click Rename to change the group name. Enter the new name and press Save (or press Cancel if you want to close the window without changing the settings):
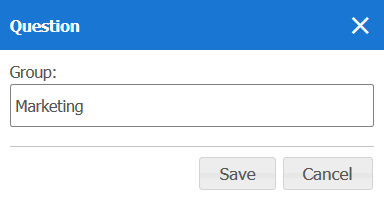
Setting up address book for users of the group
Click Customize in the Address book column to open edit menu of the common address book for all users of the current group. Group members can add new contacts in the address book if they have corresponding rights. To grant such rights, Address book editing box should be checked in the main table.
You can add all users belonging to another group at once to the group’s address book (i. e. to the address book of each of its members). To that end, use Define, which users will be shown in the address book of the users in the group. Please note that automatic addition of users to the address book and manual addition are applied independently of each other.
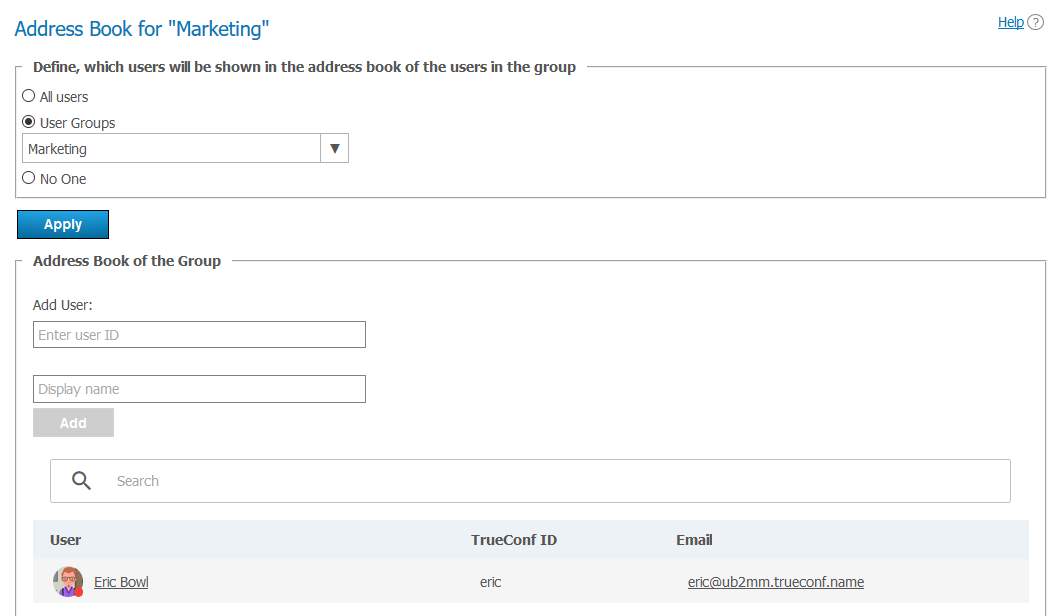
Users of a specific group can search for other server users and add them to their address book (if editing address book is allowed).
Setting application settings for group users
Click Customize in Application column to set bandwidth limits for the group users.
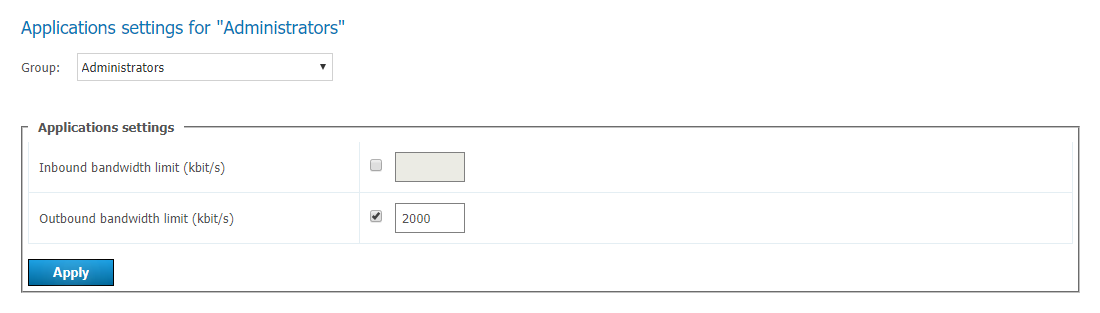
Aliases
Thanks to aliases, you can call TrueConf Server user or any other user who can be called via the server (e.g. SIP, H.323, RTSP or other server users) using a short alias without entering full call string. By adding an alias, you create an extra name for existing user. When calling an alias, your call is redirected to the existing user corresponding to this alias.
This option is very useful for those users who are making calls to TrueConf Server users from mobile devices using a dialer. You can create digital aliases for server users so that they can be called from mobile devices.
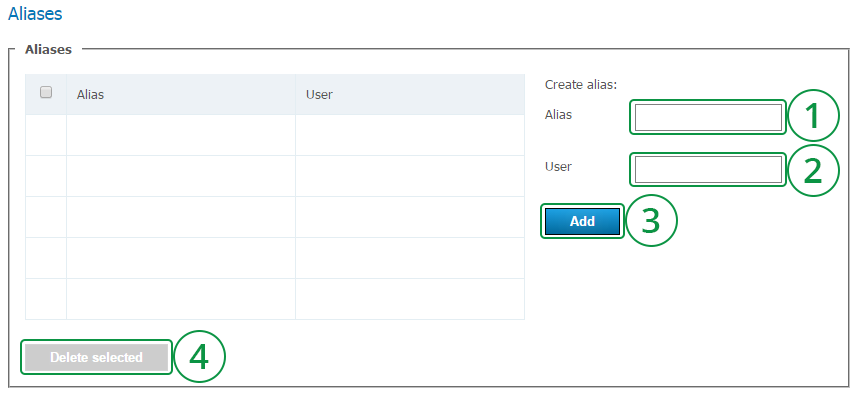
An alias may contain numbers and letters. The maximum number of characters is 32. You can update aliases only after restart you have restarted the server.
Call string (including username of the server user). The calls to the alias will be forwarded to this user.
Press the button to add a new alias to the list.
To delete an alias from the list, check the box on the left and press the button.
After adding or removing aliases, please restart your server to update the list of aliases.
LDAP / Active Directory
Syncing server with LDAP is unavailable in TrueConf Server Free version.
Switching between user data storage modes. TrueConf Server supports two types of data storage: Registry and LDAP. You can switch to any type by pressing Switch button:
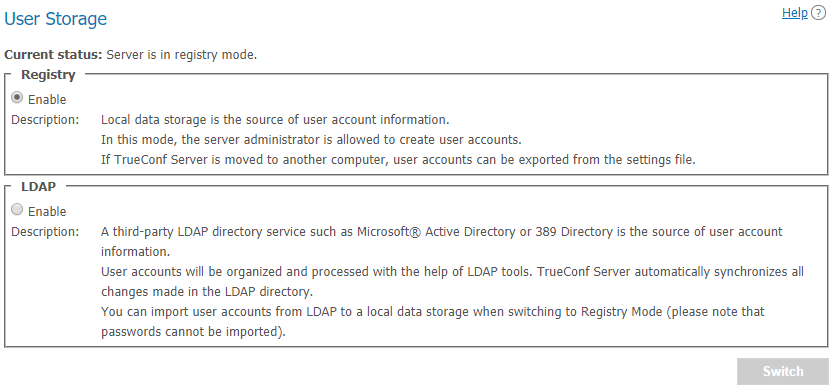
Registry mode
Registry mode is used by default. In this mode, the server contains information about the users on the local server. You can add or remove users via control panel. If the server has been switched from Registry to LDAP data storage mode, existing user records will not be used anymore.
When switching to LDAP data storage mode, user records stored on the local computer will not be removed, so switching to another data storage mode will not damage saved information.
LDAP mode
In this mode the server operates information about the users from removed or local LDAP directory. In LDAP mode you cannot edit user list and user group settings via control panel. By default, configuration settings for LDAP match Microsoft Active Directory. User information is edited using Active Directory management tools.
In LDAP mode, user rights correspond to the Active Directory group where users belong. To activate this mode, check LDAP → Enable and press Settings LDAP button at the bottom. LDAP settings window will open:
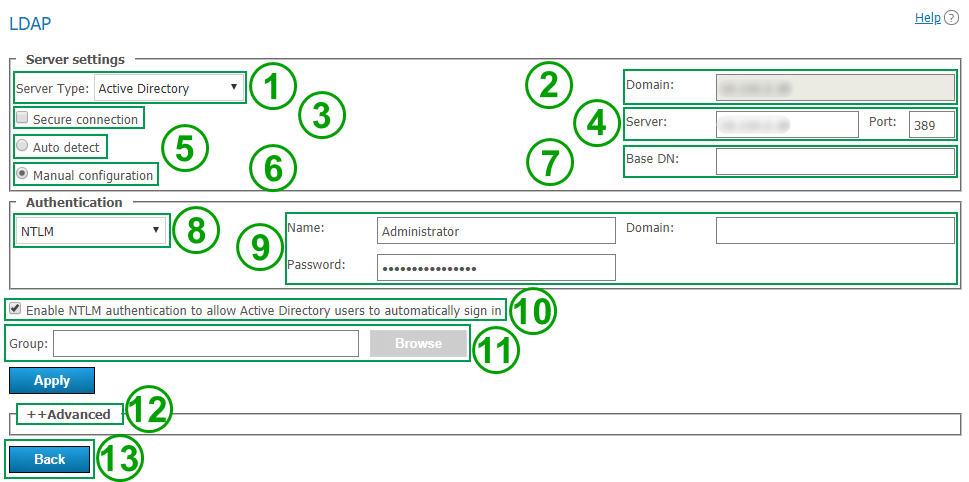
Server type.
In the automatic mode the LDAP server can be chosen among the servers by default of the DNS domain, specified in this field. Default servers are being chosen according to the relevant DNS-notes of SRV type. For Active Directory DNS domain name AD can be indicated here.
Connection to the LDAP in the safe mode. Only in this case safe transmission of the user information through the network is ensured.
LDAP server address and port.
Automatic choice of the LDAP server.
Manual choice of the LDAP server.
Base Distinguished Name is a directory object designed for searching users, e.g.
ou=People,dc=example,dc=com.- TrueConf Server authorization modes on the LDAP server.
Authorization parameters on the LDAP server.
After choosing this option the users can automatically get authorized in the system by using the current Windows user account. The option is available only for the systems working on the basis of Microsoft Active Directory. For NTLM authentication work it’s necessary that the server on which TrueConf Server software is installed is located in the same AD domain with the users.
For Active Directory in this field it’s possible to indicate LDAP group of users, who can get authorized on the TrueConf Server, e.g.
cn=TC_Users,ou=People,dc=example,dc=com. To choose an LDAP group using the Browse button you need to fill in the spaces for connection to the LDAP server (Server Settings and Authentication), including Base DN field.Additional LDAP parameters. Allow to adjust the parameters to other types of LDAP servers.
Back on page User storage.
When changing from LDAP Mode to Registry mode it is possible to import user data. To do this, choose the Registry mode in the User storage tab, tick on Import User Information and click on Switch.
User passwords are not imported. After being imported the user accounts are inactive (see User accounts section).
Directory of groups and users registered on TrueConf Server. This tab allows to create and manage the user’s groups. User Accounts tabs allows creating groups and managing rights. In the Registry mode a user can belong to one (or more) created groups. This parameter can be edited in the edit user information window. In the LDAP mode this window allows you to define rights for several LDAP groups. User attribute can be defined in the LDAP folder.
On the server the Users without group is created by default.
If you have several TrueConf Server instances connected to a common LDAP directory, users can log in to the personal area from a guest page of any of the connected servers. In addition, users can participate in private meetings hosted on a different TrueConf Server instance connected to a common LDAP directory using an auto-generated login.
Group conferences
This section enables the server administrator to pre-schedule conferences, define lists of participants, and other parameters.
These conferences can be launched automatically (at a specified time or according to a schedule) or by the server administrator at the click of a button.
Conference list
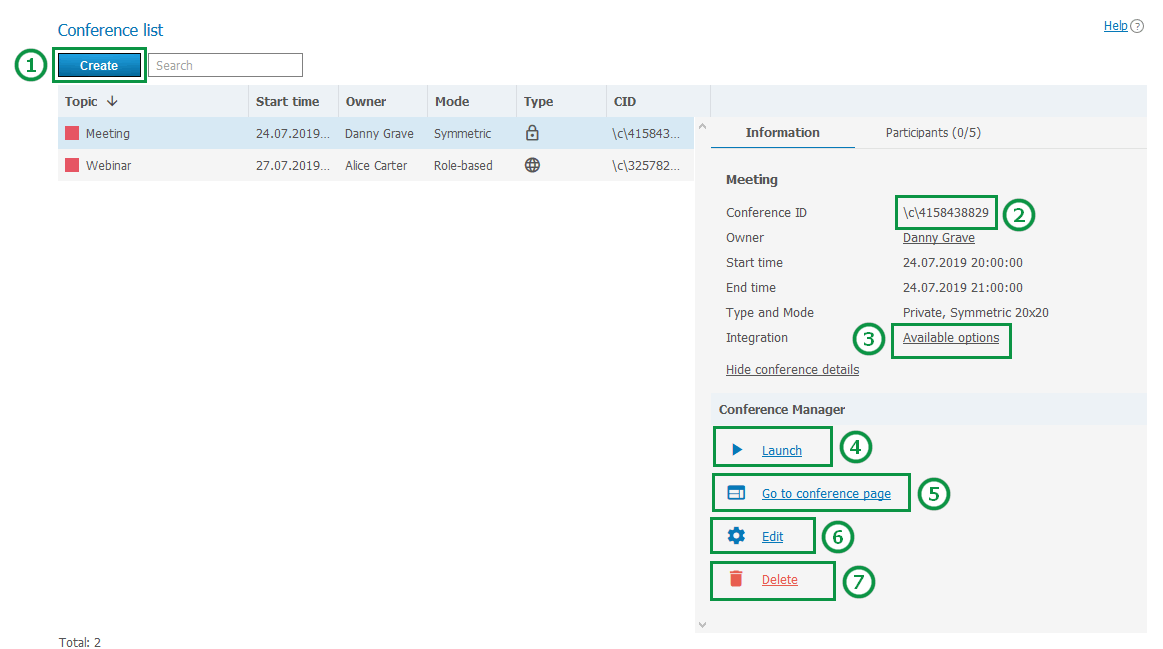
Add group video conference.
- Conference ID.
Click the link to open the dialog containing the html code for embedding the conference on external websites. If you have set a streaming configuration for it, the corresponding link will be displayed below the widget code.
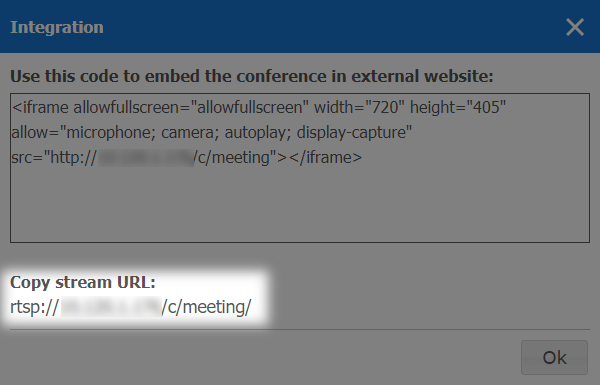
4. Conference forced start. Before the start you will be offered to invite all the participants to the conference or select particular users. At conference forced start, only online users will be invited to the conference. Email invitations will not be sent out.
5. A link for conference page.
6. Edit selected conference.
7. Remove selected conference.
How to configure an ongoing meeting
When selecting an ongoing conference, the administrator can view information about it, end the meeting or add new participants. An ongoing meeting cannot be edited or deleted.
"Information" tab
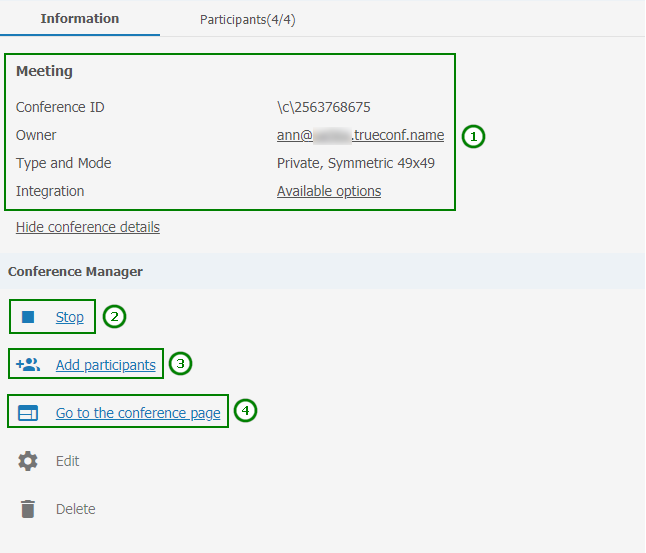
General information. Here you can find the conference ID, owner’s name, conferencing mode and see all available options for embedding the conference to third-party sites.
Stop the meeting for all participants.
Click on the Add participants to select new users:
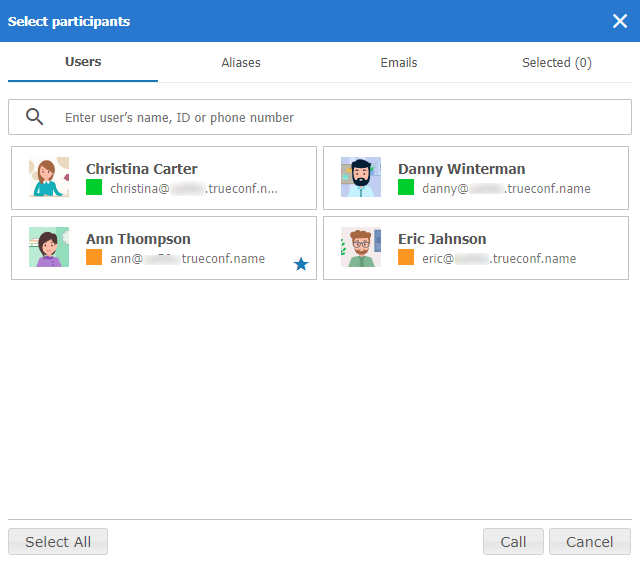
To add participants to a conference, select the users in the Users tab. You can select all server users at once by clicking on the Select All button. In the Aliases and Emails tabs, you can add a participant by his or her alias and send the invitation, specifying the email and the name displayed in the meeting. The resulting list is displayed in the Selected() tab. After the list is formed, click the Call button at the bottom of the window.
4. Conference page link.
"Participants" tab
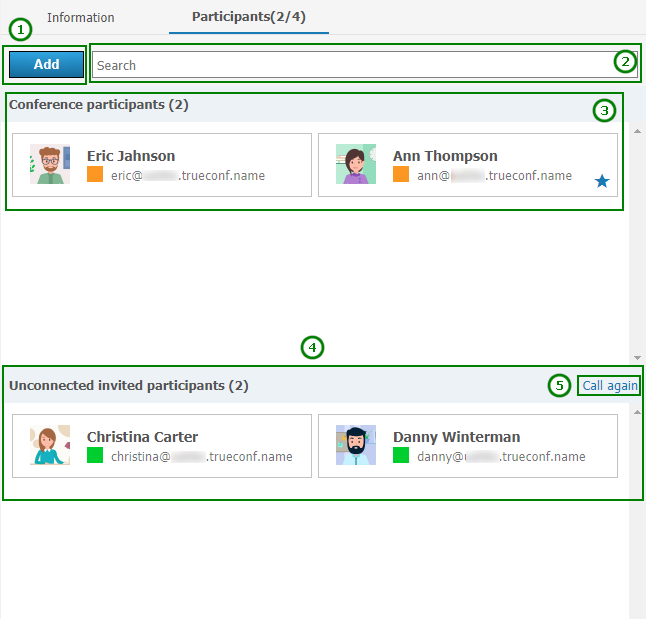
Adding new participants to a conference.
Quick search for participants.
The list of participants who have successfully joined and are present in the current meeting.
Users who have been invited to a meeting, but have not joined it yet.
To invite all non-connected participants to a meeting, click the Call again link. Then, click the Invite button in the opened window.
Creating a new conference
Click on the Create button in the Conference List menu to select a conferencing mode:
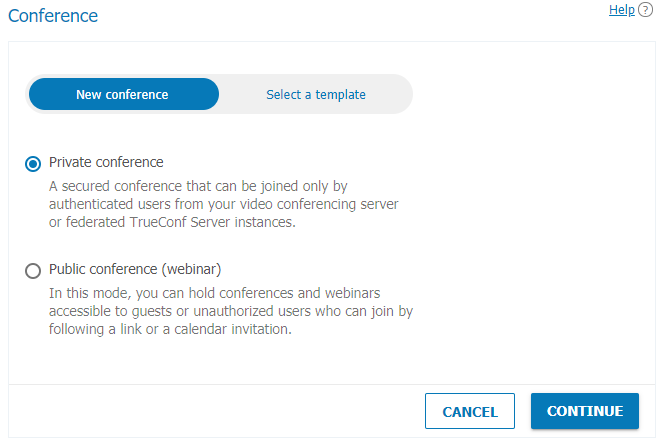
You can quickly create a meeting by selecting one of the previously saved templates.
Otherwise, specify the meeting type:
Private meetings are designed for users registered on TrueConf Server, as well as for third-party SIP/H.323 or RTSP endpoints (if such endpoints are assigned with a user ID). Unauthorized users cannot connect to a private meeting.
Public meetings can be joined by external users (guests) who do not have a user account on TrueConf Server. If your license does not allow creating public meetings (Public Web Conferences extension), the meeting type selection will be unavailable.
Click Continue to proceed to the meeting settings.
"General" tab
This tab contains the settings required for creating a meeting:
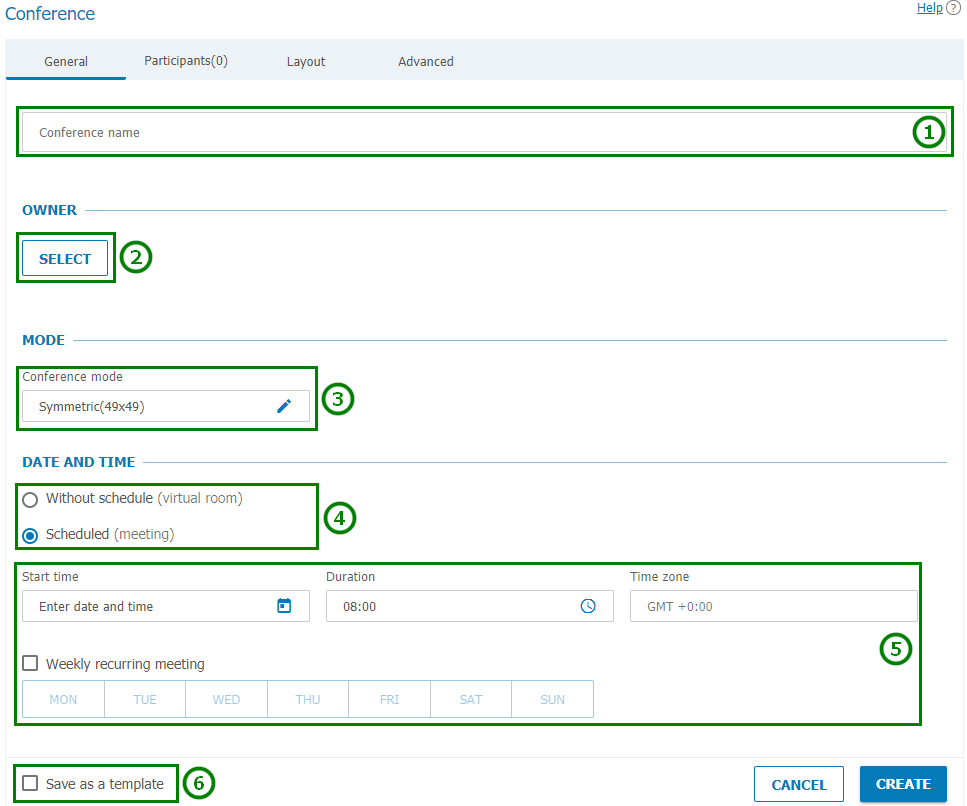
Conference Name Field, e.g. "Marketing Department Meeting".
Select the conference owner.
When scheduling a conference, the administrator assigns the conference owner (who automatically becomes moderator) and other moderators. Other roles will be given by users in a conference.
- Select a video conferencing mode: symmetric, asymmetric or role-based.
The maximum number of participants in a role-based conference depends on your license type. The number of participants can reach 1600 users. The maximum number of speakers in a role-based conference is 36.
4. Indicate the conference type: scheduled meeting or a virtual room.
5. Setting time and regular schedule for the scheduled meeting.
6. Save conference settings as a template. In future you will be able to create a conference with such settings in one click.
"Participants" tab
This tab shows the number of participants added to the conference depending on the conference mode. Participants can be added to the conference from the user list, by ID or by email (for public conferences).
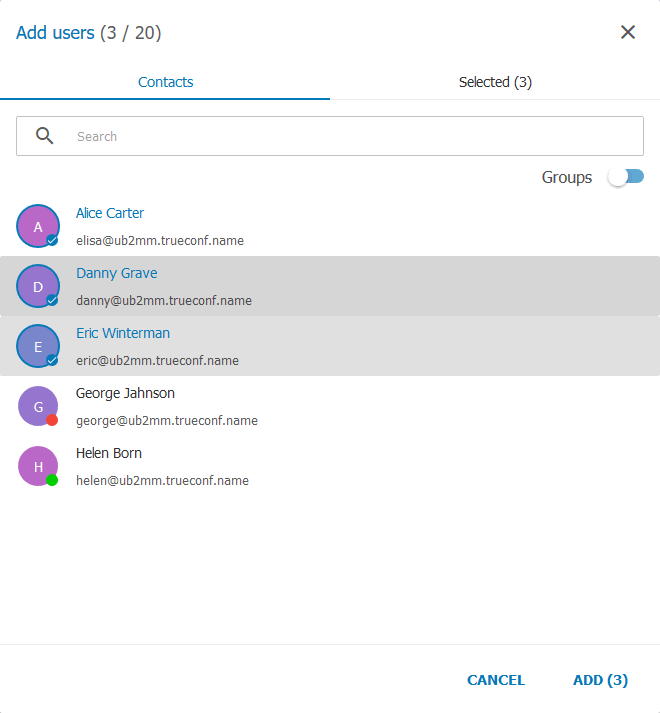
Adding by ID
Enter the user ID or call string for an SIP/H.323 or RTSP device in the search field on the Contacts tab and click Select ID to make it a meeting participant.
Adding email notification recipients
To invite participants via email, create a list of meeting guests:
Click on the Email tab.
Fill in the Name and Email fields with the participant’s personal details.
Click Select to add the user to the guest list.
This feature is available only in public conference mode.
After selecting all users, click Add to include users to the list of meeting participants.
How to Make a Participant a Moderator
Select a user from the list of added conference participants and click three dot button.
Press Assign as a moderator.
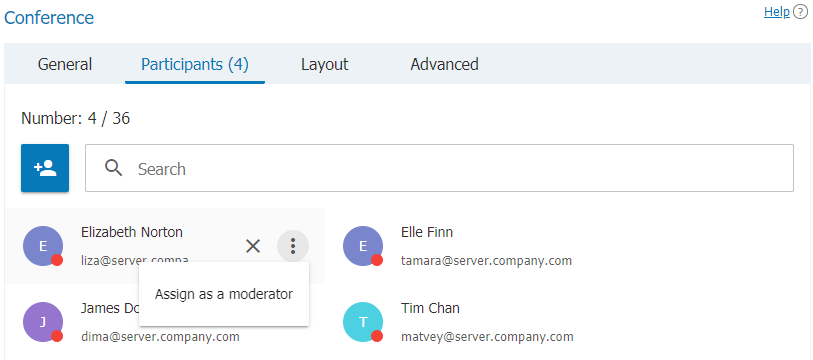
The participant appointed as a moderator is marked with a star icon:  .
.
"Layout" tab
On this tab you can set video layout (combination of participants' video windows).
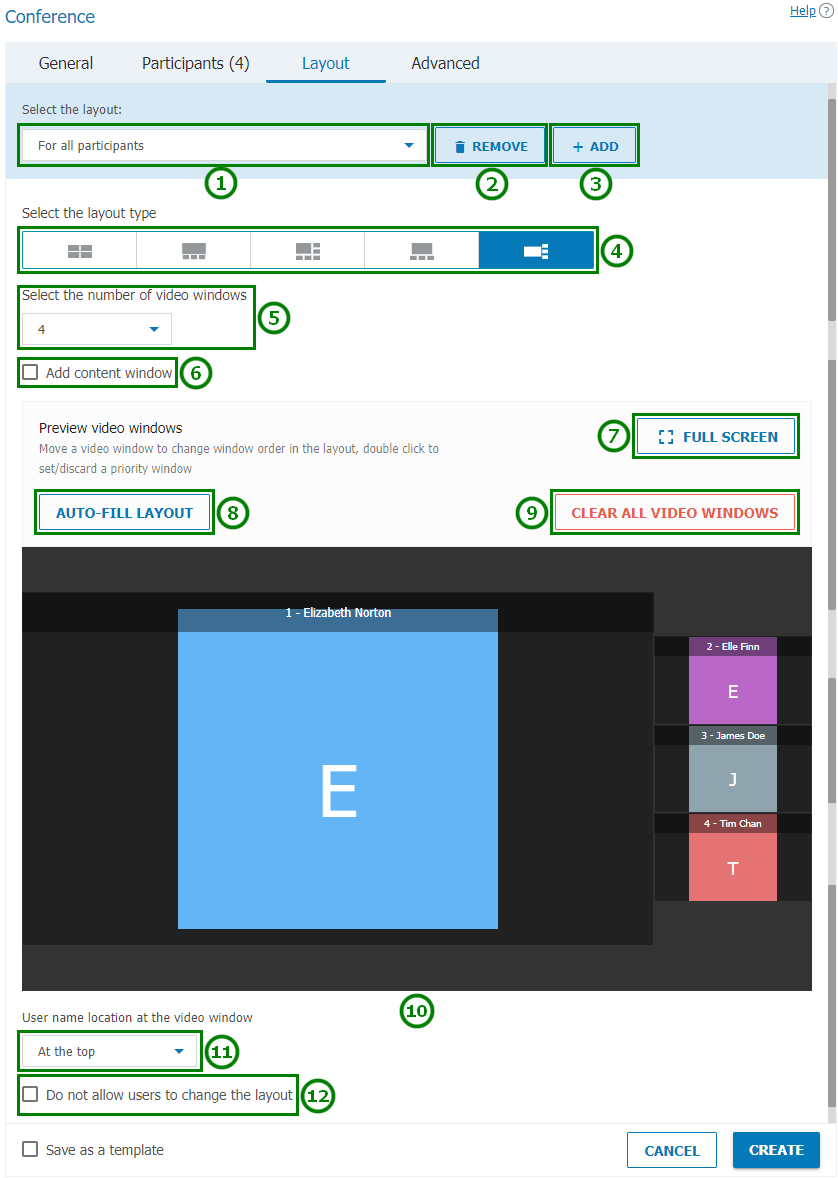
Select a video layout: general (for all participants) or individual (for a particular participant or SIP/H.323 device).
Remove unnecessary layout.
Add a new layout.
Specify the largest video window in a layout.
Select the number of participants' video windows in a layout.
Add an additional video window to a conference layout to broadcast content.
Go to the layout preview in full screen mode.
Fill a layout automatically for a preview.
Clear layout.
Edit a conference layout. You can move a video window of a particular participant or make it larger.
Username caption on the video window.
Forbid conference participants from changing layouts.
"Advanced" tab
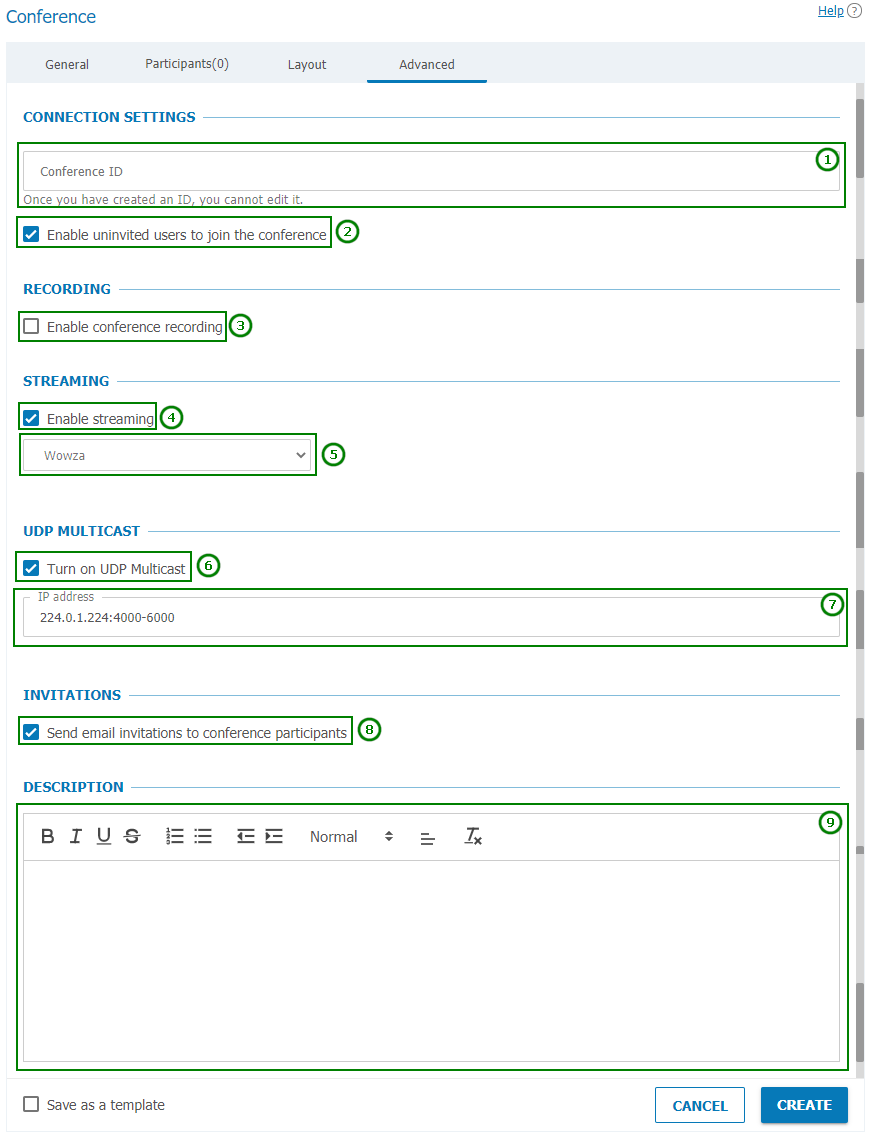
Set up conference ID to make it easier for users to join the conference.
Allow users to join the conference without invitation (for internal conferences only).
Press to configure video conference recording (see Recordings section).
Press to setup streaming.
Select the streaming preset (see Streaming).
Turn on UDP Multicast mode. With UDP Multicast you can use network resources more efficiently because conference participant streams are directed bypassing the server. In this mode video and audio streams are transferred inside UDP Multicast domain. These domains can be used in the local network or VPN. Please check your license to see if this mode is available for you.
If UDP Multicast mode is enabled while you are trying to connect to the conference using third-party protocols (WebRTC, RTSP, SIP, H.323, etc), video conference recording and streaming will be unavailable.
Enabling this function is recommended only for those users who have hands-on experience in the sphere of network administration. Please note that it is your responsibility to check if this technology is available in your network.
7. The field to indicate Multicast/Broadcast IP address. By default it is 224.0.1.224:4000-6000.
8. Enable email invitations for conference participants. This option is available only for scheduled conferences providing the SMTP server integration is set up.
When editing a previously created conference, this option is disabled regardless of the conference settings configured earlier. This is specifically designed to prevent the invitations from being mistakenly resent when editing an event. If you need to reactivate conference invitations (e.g., when adding participants), please manually activate the Send email invitations to conference participants checkbox.
9. Adding guide text to the scheduled event (e.g. presentation description or event program). This text will be displayed on the conference page.
If you check the Public conference (webinar) box when creating the conference, this tab will also contain permission settings for guest users:
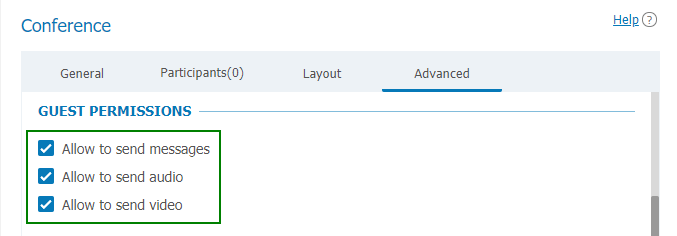
WebRTC conferences are available for Chrome, Opera, Mozilla Firefox, Edge and Safari users. The license regulates guest connections for WebRTC conferences.
Templates
This section allows server administrator to create new conference templates and edit saved ones. Templates can also be saved while editing conference. Conference template includes information about conference mode, participant list, conference owner, as well as additional parameters.
Creating and editing templates is very similar to creating and editing conferences.
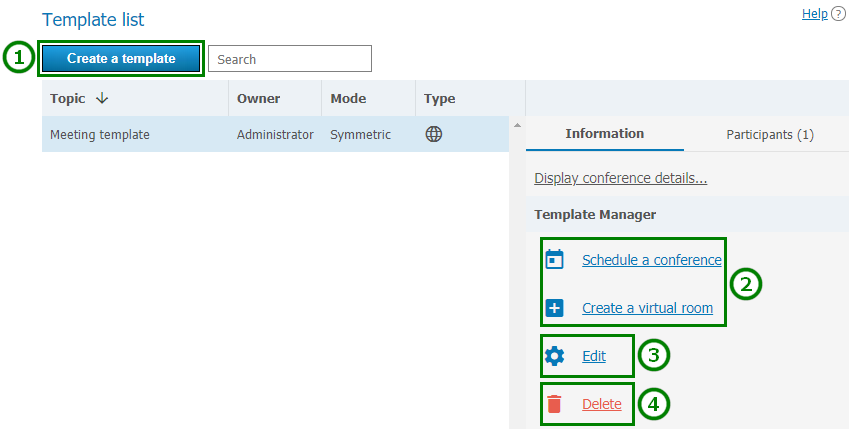
Create a new conference template.
Use a saved template to create a conference with typical parameters.
Edit saved conference template.
Delete unnecessary template.
Streaming
In this section, you can create and set streaming configurations used for setting up a conference.

To create a new configuration, click Add configuration button.
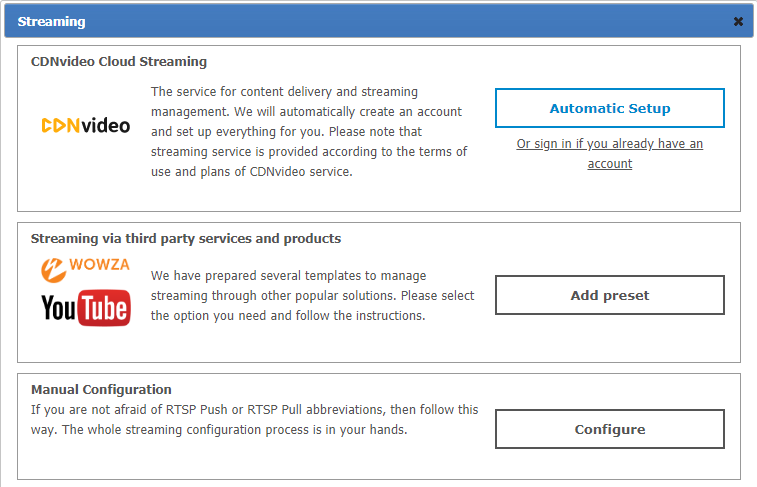
Streaming through CDNvideo cloud service
Click on Automatic Setup to create a new account at CDN video service. To continue please make sure that a PC with installed TrueConf Server on it is connected to the Internet:
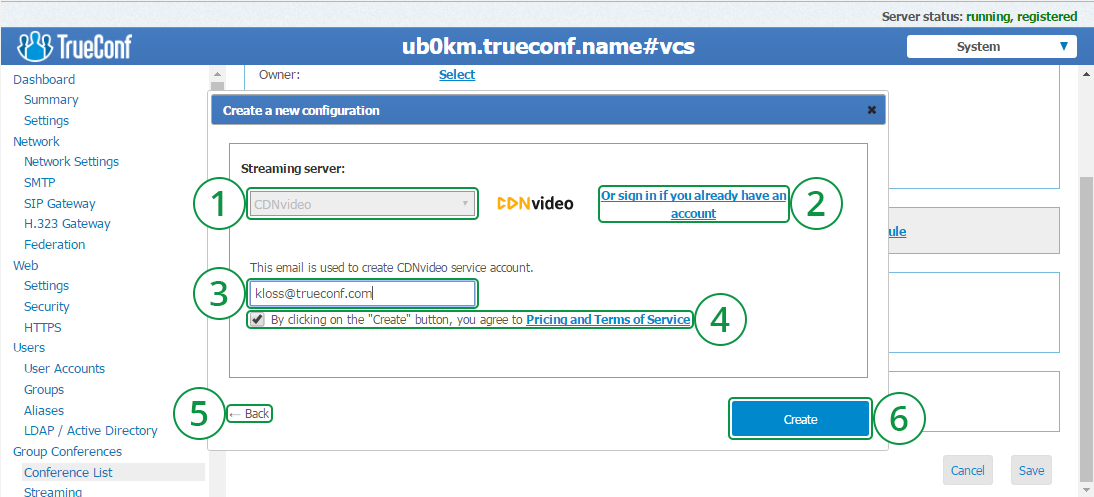
Selected template for current streaming configuration.
If you already have a CDNvideo account, click on this link to enter your username and password.
Email address that will be used to create a new CDNvideo account. TrueConf Server administrator email is used by default.
By creating a CDNvideo account you agree with CDNvideo terms of use.
Return to streaming configurations list.
Save current streaming configuration.
How to connect to CDNvideo streaming
Conference streaming is available on any Intranet or Internet HTML page with CDNvideo video player widget embedded on it. The streaming will start automatically when participants join the conference or, in case it is a role-based conference, when the first participant takes the podium. Widget code is unique and is setup to stream only current conference.
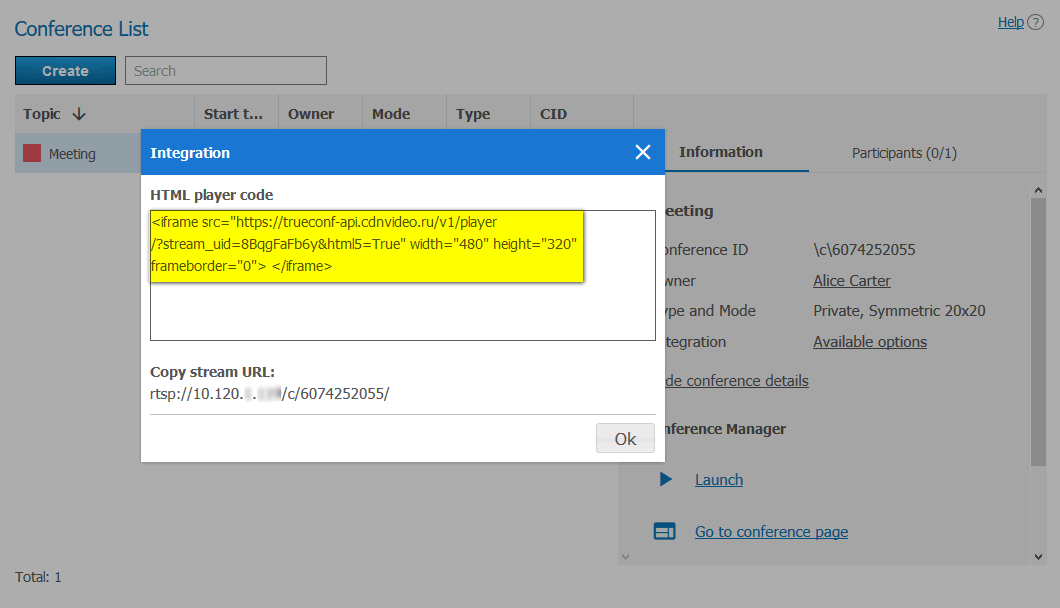
How do I get the code for CDNVideo video player?
Go to the conference list page.
Select a conference pre-configured for streaming.
Click the link Display conference details in the side menu of the page.
Follow the link next to Integration.
Copy the code of the video player widget.
Streaming via third-party services and products
This section includes ready-to-use templates for popular streaming services and products, designed to work in corporate networks and via the Internet. Press Add configuration to choose a template to start with:
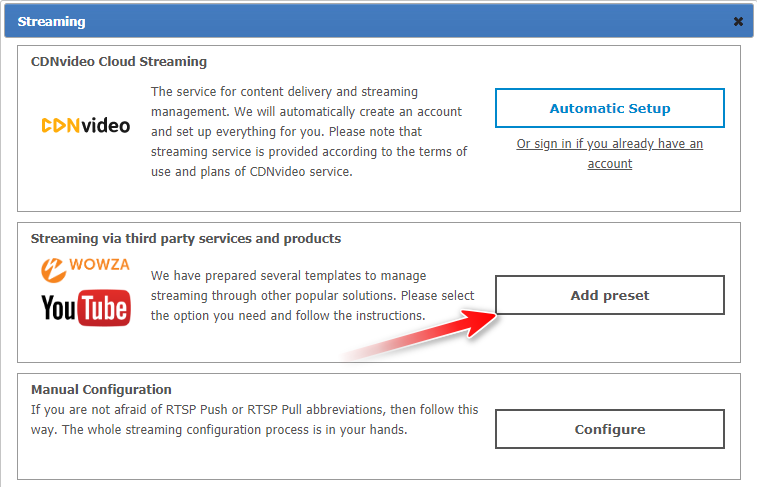
Wowza Streaming Engine
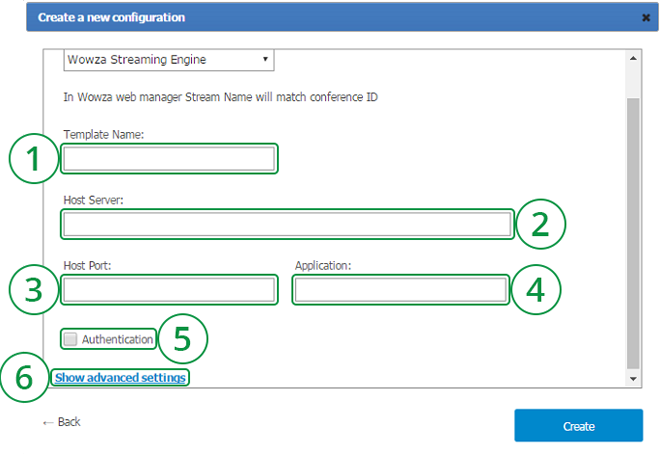
Configuration name displayed in streaming configuration list on the conference edit page.
Address of the Wowza Streaming Engine.
Wowza Streaming Engine accepts connections on this port (e.g.
1935or1940).You can find necessary information in Wowza Streaming Engine user’s guide.
Check Authentication to enter username and password to access Wowza Streaming Engine if required.
This section includes additional settings for current streaming configuration (see Advanced streaming settings in present user’s guide).
Wowza Streaming Cloud
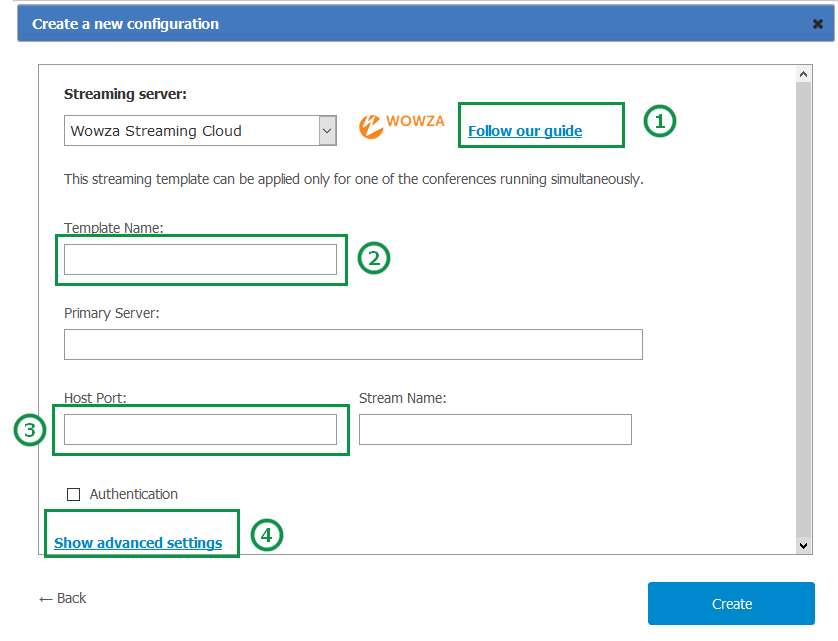
Link to the instruction on how to setup streaming through Wowza Streaming Cloud in our blog.
Configuration name displayed in streaming configuration list on the conference edit page.
Wowza Streaming Cloud accepts connections on this port (e.g.
1935or1940).This section includes additional settings for current streaming configuration (see Advanced streaming settings in present user’s guide).
A more detailed instruction on how to stream the conferences via Wowza Streaming Cloud is available in our blog post.
YouTube
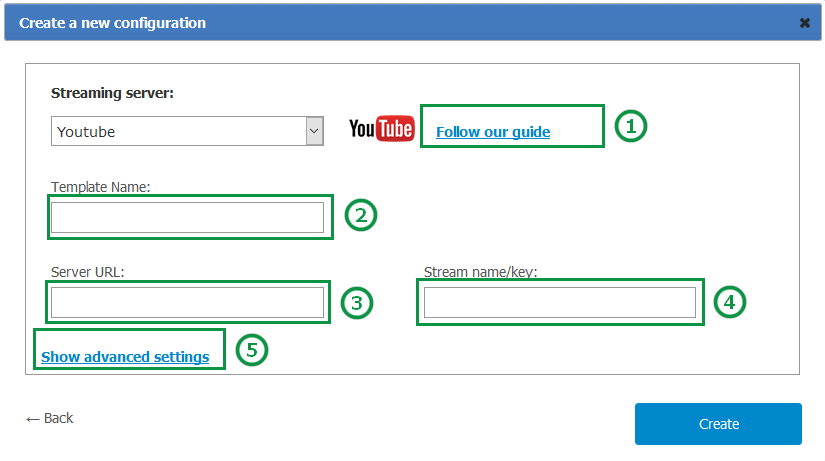
Link to the instruction on how to setup streaming via YouTube.
Configuration name displayed in streaming configuration list on the conference edit page.
Server URL from the webpage where YouTube stream is created.
Stream name/key from the webpage where YouTube stream is created.
This section includes additional settings for current streaming configuration (see Advanced streaming settings in present user’s guide).
Manual settings
This section allows you to manually setup streaming for the majority of existing streaming services and products, including those listed above. TrueConf Server supports two ways of content transmission: RTSP Publish (aka RTSP Push) and RTSP Pull. When using RTSP Publish, your server notifies streaming platform about content available to be picked up. When using RTSP Pull, the platform itself collects the content from your server.
RTSP Publish manual settings
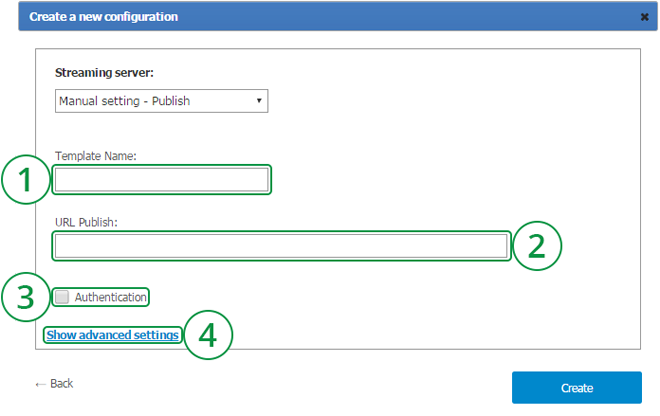
Configuration name displayed in streaming configuration list on the conference edit page.
The address which will be used to notify about available stream via RTSP ANNOUNCE protocol.
Check Authentication to enter username and password and gain access to the service.
This section includes additional settings for the current streaming configuration.
RTSP Pull manual settings
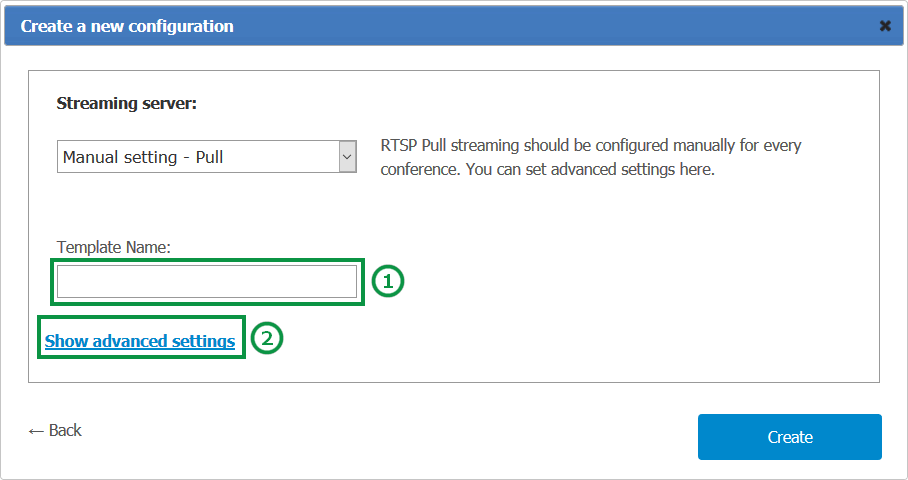
Configuration name displayed in streaming configuration list on the conference edit page.
This section includes additional settings for the current streaming configuration.
Additional streaming configuration settings
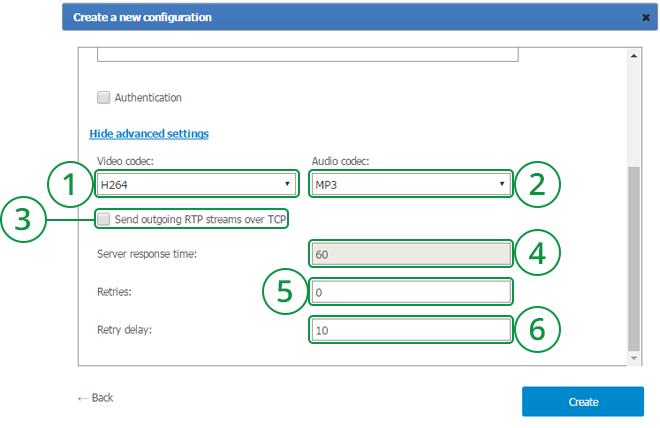
You can change video codec used for the stream encryption.
You can change audio codecs used for the stream encryption.
Check if you need to send outbound RTP streams via TCP protocol. UDP is used by default.
Response waiting time (in seconds) for the information about published conference stream being successfully received by streaming platform.
In case connection with streaming platform is terminated, TrueConf Server will attempt to publish the stream again. This parameter sets the number of such attempts.
Delay (in seconds) between stream publication attempts.
Return to the conference editing.
Save the settings.
API
OAuth2
This section is used to manage applications or services which utilize TrueConf Server API. Permissions are controlled based on OAuth 2.0. protocol. You can learn more information about OAuth 2.0. protocol in RFC 6749 official documentation (opens new window) or in the note below.
Oauth 2.0 is used to authorize certain applications (clients) to access protected resources with limited scopes and rights. With this approach, you can block a particular application or a user from the server resources at any given period of time. The protocol also allows you to authorize third-party applications and do actions on the server on behalf of the user via API. In this case, the user does not need to give their username or password to any third-party application (Authorization Code method).
After authorization on TrueConf Server using OAuth 2.0 protocol, every third-party application obtains an access token. Those applications with a valid access token can access TrueConf Server API. The list of API commands can be found in [TrueConf Server API documentation]. TrueConf Server administrator can manage third-party application permissions and access tokens obtained via this section.
Learn more about TrueConf API use cases in our blog.
After successful authorization, the application receives access token with a limited lifespan and scope (server wide or limited to a specific user). For example, server wide scope gives information about any conference on the server, while user’s scope provides the information only about those conferences where the user is the conference owner or a listed participant. The scope is defined by the authorization type selected by a third-party application developer, while permissions set (rights) are determined by TrueConf Server administrator for every application.
| OAuth 2.0 authorization method | Access token scope | Authorization result |
|---|---|---|
| Client Credentials The client gets access token, the scope of which is server wide. User authorization is not performed. This method is recommended for trusted applications only. | Server wide | Access token valid for 24 hours is issued. |
| User Credentials (a.k.a. Resource Owner Password Credentials Grant)
To obtain access token, it is required to provide username and password received on the application side. | User’s scope | Access token valid for 24 hours and (refresh token) valid for 14 days are issued. |
| Authorization Code Access token is issued after user has successfully authorized on TrueConf Server special web page. The application cannot access username and password of the user. | User’s scope | Access token valid for 24 hours and refresh token valid for 14 days are issued. |
| Refresh Token This method is used to obtain a new access token based on your existing refresh token. | Equal to scope of the user who has received refresh token initially | Access token valid for 24 hours is issued. This method cannot be used to obtain new refresh token. |
When requesting an access token, it is required to indicate Application ID and Secret. These parameters can be obtained and updated by creating or editing the application in this section. Application ID is created automatically and cannot be changed later. By contrast, application secret can be further regenerated.
Permissions
API capabilities of a third-party application depend on the permissions it obtained.
| Permission | Description |
|---|---|
| conferences:read | Reading conference details |
| conferences:write | Creating, editing, and deleting a conference |
| conferences.records:read | Reading conference recording details |
| conferences.records:write | Deleting conference recordings |
| conferences.participants:read | Reading the list of conference participants |
| conferences.participants:write | Creating, editing, and deleting conference participants |
| conferences.invitations | Reading and editing the list of participants invited to the conference |
| conferences.sessions:read | Reading active video conferencing session details |
| conferences.sessions.participants:read | Reading the list of active conference participants and their roles |
| groups:read | Reading user group information |
| groups:write | Creating, editing, and deleting user groups. Unavailable in LDAP mode |
| groups.users:read | Reading the group user list |
| groups.users:write | Creating, editing, and deleting group users. Unavailable in LDAP mode |
| users:read | Reading server user information |
| users:write | Creating, editing, and deleting server users. Unavailable in LDAP mode |
| users.addressbook:read | Reading contacts from user address books |
| users.addressbook:write | Creating, editing, and deleting contacts in the user address book |
| users.avatar:read | Reading user avatars details |
| users.avatar:write | Adding and deleting user avatars |
| templates.conferences:read | Reading conference template details |
| templates.conferences:write | Creating, editing, and deleting conference templates |
| directory.servers:read | Reading TC Directory servers |
| logs.calls:read | Reading the conference list from server logs |
| logs.calls.participants:read | Reading the list of conference participants from server logs |
| logs.calls.invites:read | Reading the list of invited users from server logs |
Each method is assigned with a set of permissions required for successful method call. All sets of permissions are specified in TrueConf Server API documentation.
If an OAuth application requires both read and write access to a certain parameter, then you can specify a general permission <permission> instead of specifying <permission>:read and <permission>:write permissions, if it is available. For example, you don't need to click both users:read and users:write checkboxes to allow an application to read and edit TrueConf Server user accounts. Instead, you can select only the users checkbox.
Creating new OAuth 2.0 application
To add an OAuth 2.0 application:
Click the Create a new application button.
Enter its identifier in the Name field. It is only displayed in the application list.
To authorize using the Authorization Code method, specify the URL to redirect the application to in the Redirect URL field. For other authorization methods please indicate the following address
https://localhost/.Check the rights required for your application in the Permissions list.
Save your changes by clicking the Create button.
Editing application
On the application page you can not only edit its properties but also view access token list obtained by the application’s users. You can remove user access tokens at any time to block particular user from accessing API data.
You can also Regenerate the application secret to block the application and its new users from accessing the server for security purposes. Please note that access tokens and refresh tokens obtained using previous application secret will still be valid within their lifespan.
Reports
This section stores all information about user connections, calls, messages, and video conference recordings. Data can be filtered according to various parameters and downloaded in CSV (opens new window) format. In the tables, time is displayed according to the time zone selected in the preferences menu.
On the right of some of the tables there’s a dashboard containing detailed information about an event reflected in a corresponding table. Dashboard content changes when you select a table row.
These tables have common functions:

Filter entries.
Save tables in CSV format.
Sort entries by field values (click on any column name to change sorting order).
Events
The events section contains all changes of user states that are recorded sequentially: login, logout, etc. Click on an event in a table to check detailed information, e.g. client applications or IP address used to log in or user status changes.
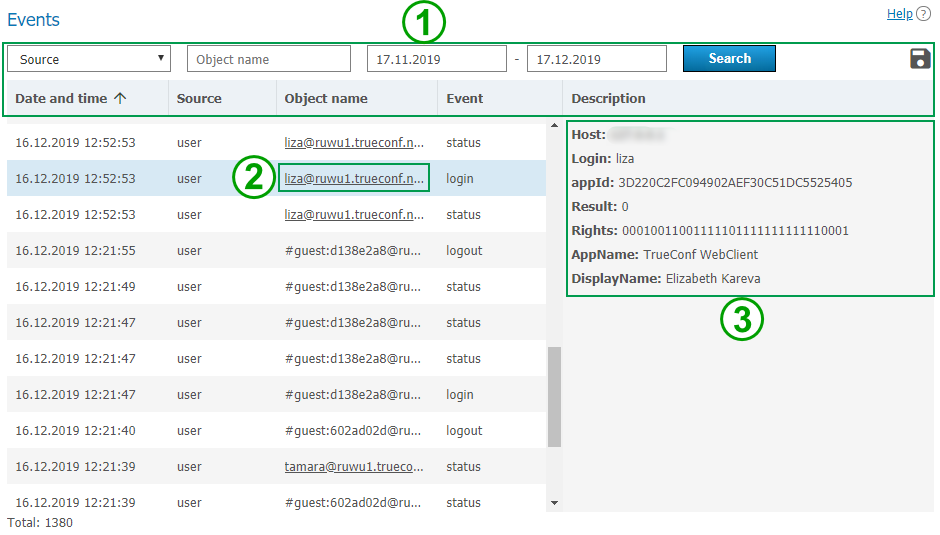
General table interface (see the description above).
Link to an active user profile.
Event details. Contains detailed information required for the technical support department to solve possible issues you may face. The most common event details:
Host: the IP address of the connected user
Login: TrueConf ID of the user
appId: a unique application identifier
Rights: a binary sequence for user's rights encryption
AppName: the name of the application that was used to log in to TrueConf Server
DisplayName: displayed username
result_description: a detailed description of the event
result: a numeric code that displays the result of the event. 0 if the action has been successfully completed, otherwise, the extended description can be specified in the result_description: field
user_agent: the part of the HTTP request that includes information about the web application and the OS of the device which is being used to connect to the server.
Call history
This section contains history of video calls and conferences hold on the server, as well as available information about the meetings.
Call list
You can find call information in the table on the main page of the section. Along with call history, call list contains information about current conferences. End field remains blank for current conferences.
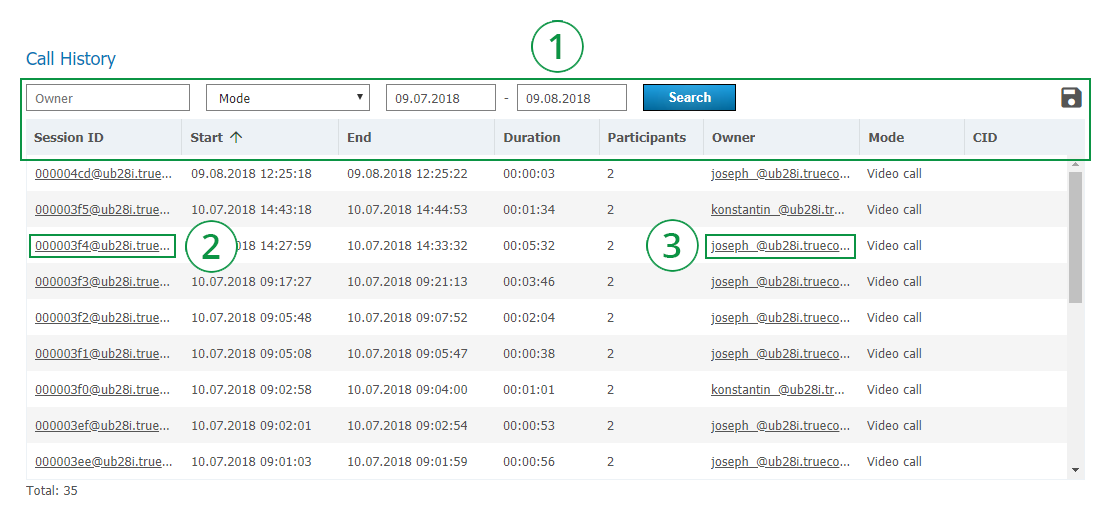
General table interface (see the description above).
Link to the page with detailed information about a call or conference.
Link to a profile of the conference or call owner.
Call or conference information
When you click on a call or conference ID in the general table, you proceed to the menu that displays information about the selected call. This information includes:
time and information about the conference owner
list of the participants who attended the conference anytime
history of conference invitations and reactions.
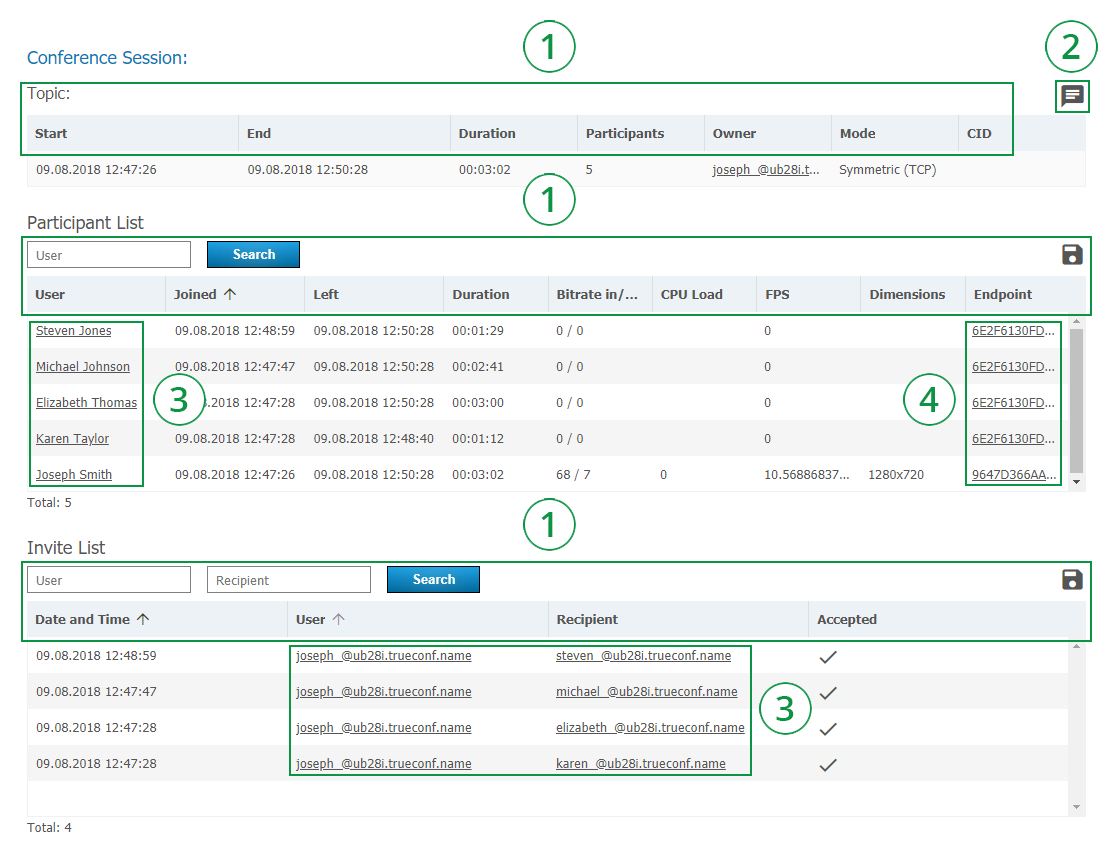
General table interface (see the description above).
Conference chat history button.
Link to user profiles of conference participants and invited users.
Link to the pages with each conference participant connection details.
Connection properties
For each participant you may get the information about all the conference connection details — from the client application version to an operating system and CPU.
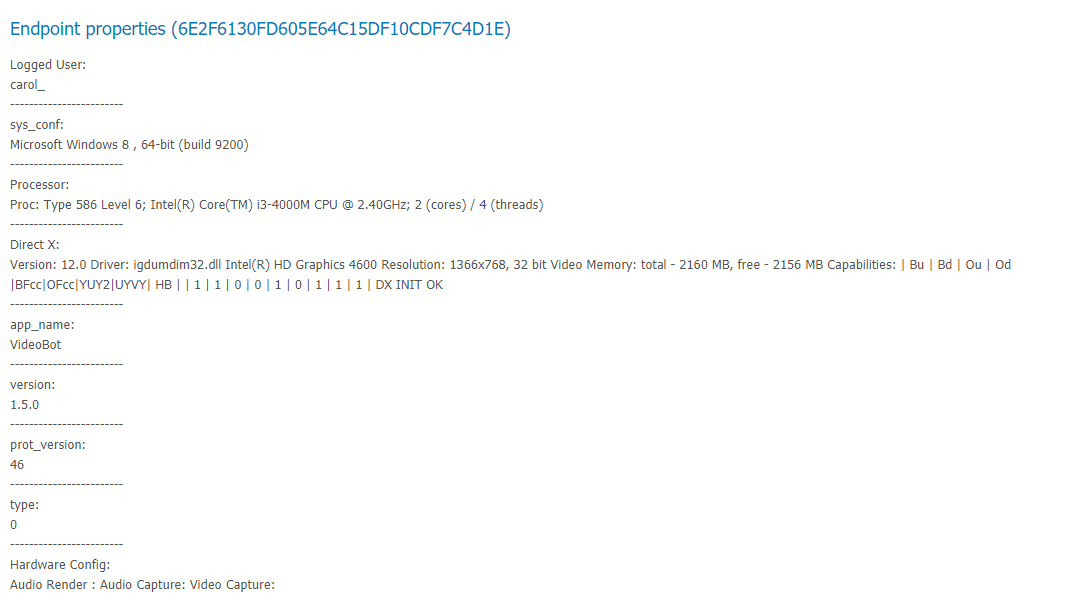
Chat messages
Chat Messages section features all messages sent by server users to each other and during video conferences. Please note that one table contains time sorted messages from all users at once (you can change sorting features in the table header.) To view messages in personal or common chat, you can filter by Sender, Recipient, Conference ID, and message date.
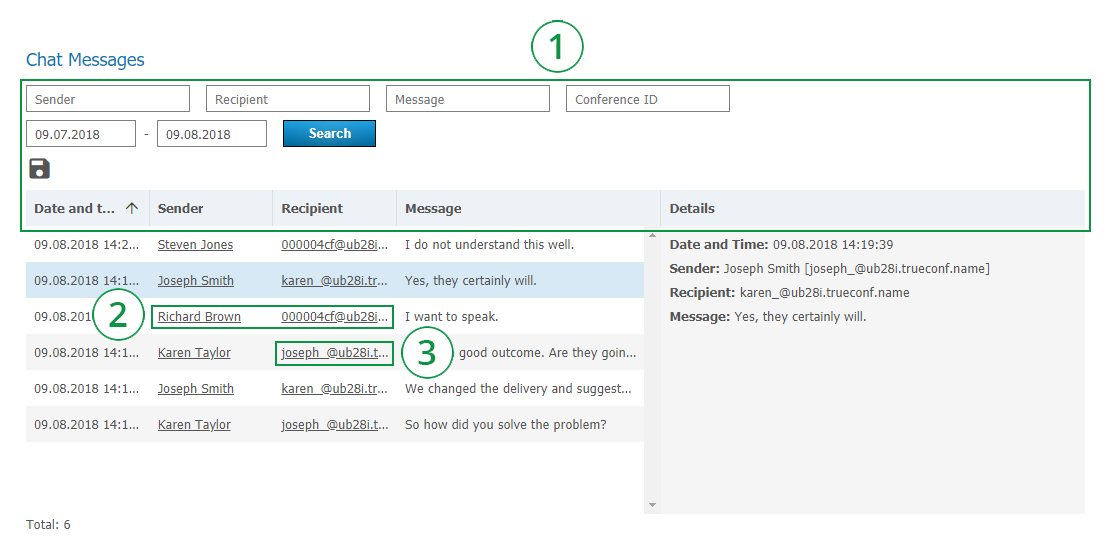
General table interface (see the description above).
Links to user profiles of the sender and recipient of a private message.
Link to a page with detailed information about the conference to the common chat of which a message was sent.
Configuration changes
This section displays the history of server settings changes. Each table entry corresponds to a particular change. When you click on an entry, a panel on the right displays server settings before and after the changes have been made.
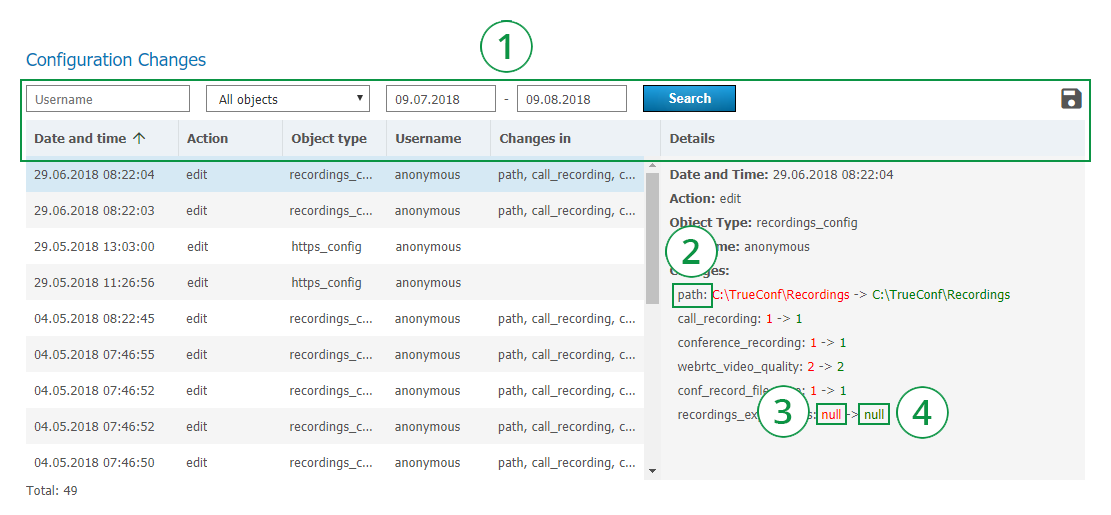
General table interface (see the description above).
Name of the modified parameter.
Previous parameter value (before making changes).
New parameter value (after making changes).
Conference recordings
This section contains a list of recorded conferences. Here you can playback, download or delete their records.
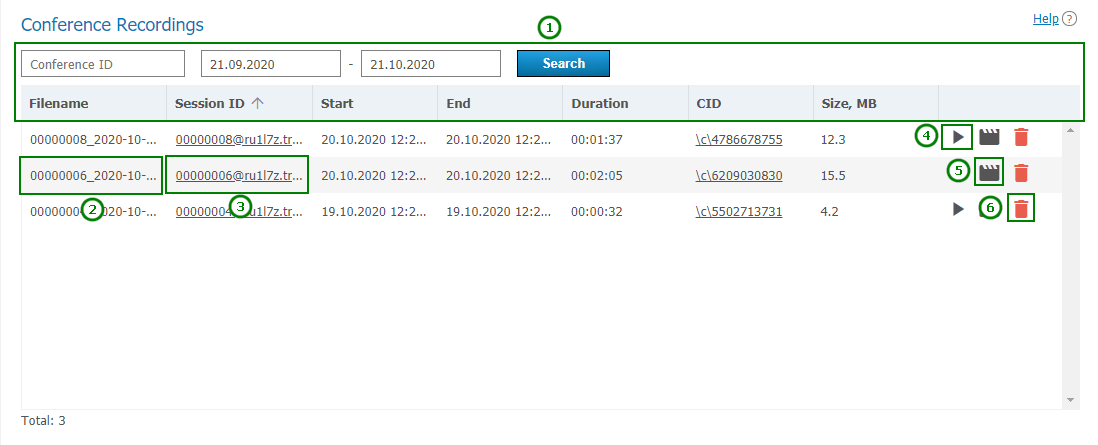
General table interface (see the description above).
Name of the saved file
Link to the page with detailed information about a call/conference
Playback button
Recording download button
Delete button.
You can use the  button to playback recorded meetings (available only for .MP4 video format) and view chat messages of this meeting at the same time.
button to playback recorded meetings (available only for .MP4 video format) and view chat messages of this meeting at the same time.
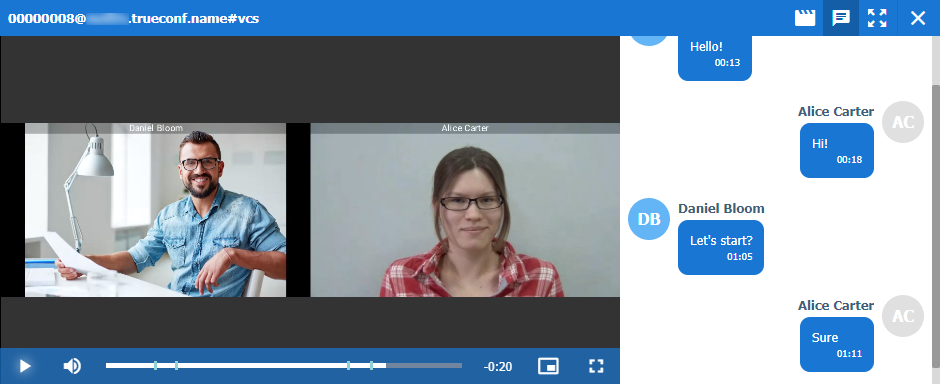
Endpoints
This section provides information about user endpoints. This information can be useful for real time technical support.
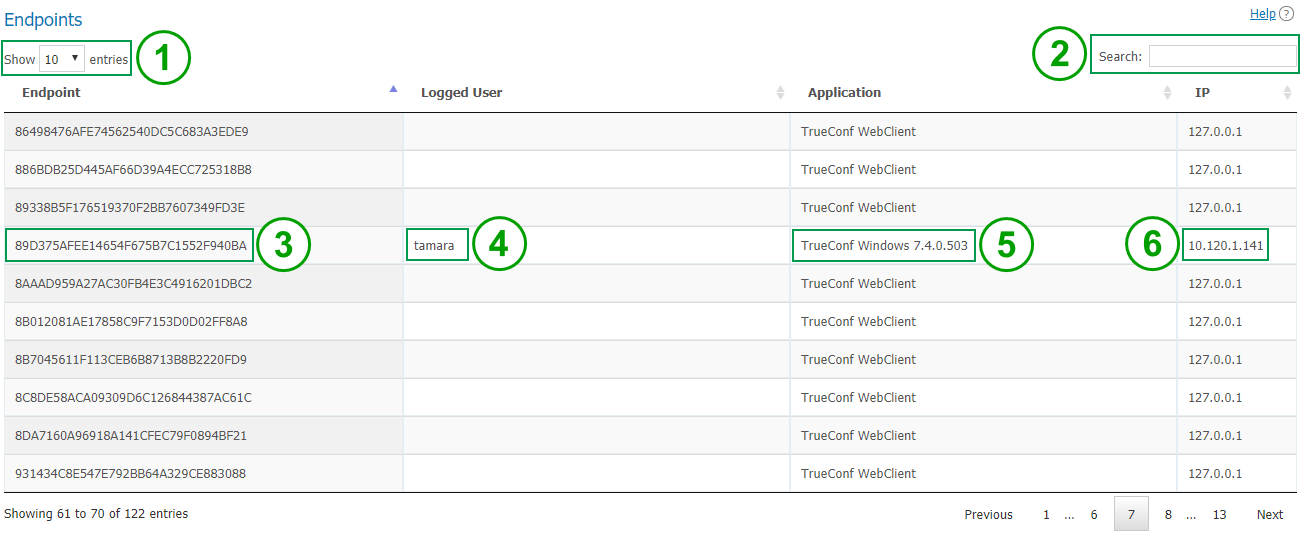
Select the number of displayed connections in the table.
Field used to search for a connection. The system searches through all fields (once a table has been filtered, the system displays only those records that have at least one field with string entered).
Unique connection ID.
- TrueConf ID of the users who are currently connected to the server.
Name of the user’s client application and application version.
User IP address.
By clicking on the table entry, you can see the pages containing information about a particular user connections. This page may include information about:
available playback and audio capture devices
available video capture devices
selected equipment settings
the latest conference where a device participated
DirectX properties
network connection
network test results.

Events that update device information
| Event | Variable Fields |
|---|---|
| Connecting or reconnecting device to the server |
|
| Conference end | Last Conf Name |
| Taking network test (by clicking a corresponding button in the client application) | Network Test |
| Authorization on the server | System information |
File storage
In this section you can setup storage settings for files your users are exchanging:
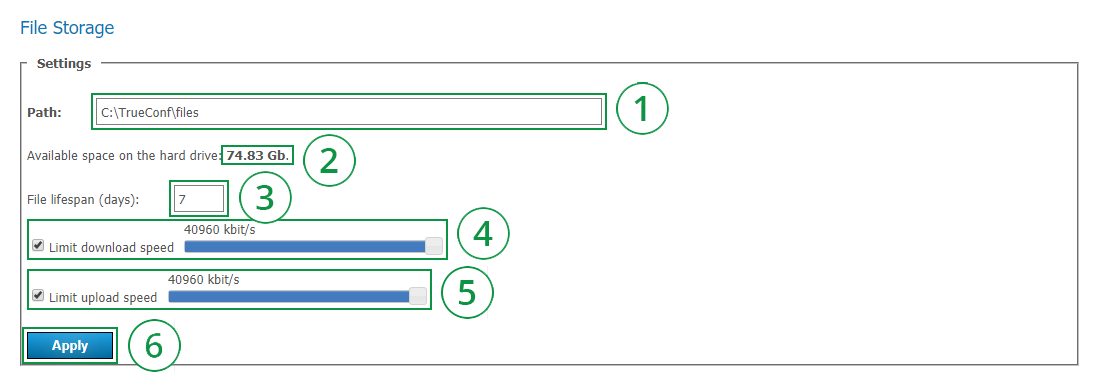
- Select a location of the files directory. You can use network paths.
You cannot change the path to the file storage directory in the TrueConf Server for Linux control panel. If you need to store files in another directory, we recommend using symbolic links (symlinks).
2. Available free space on logical drive used for storage.
3. File lifetime (in days) before the files are removed automatically. Start time is the first file upload. The files are stored for 7 days by default. Minimal value is one day, and maximal value is unlimited.
4. Use the slider to set maximum download speed limits to download the files from the server.
5. Use the slider to set maximum upload speed limits to upload the files to the server.
6. Save changes.
Recordings
In this section, you can adjust the server settings for automatic conference recording.
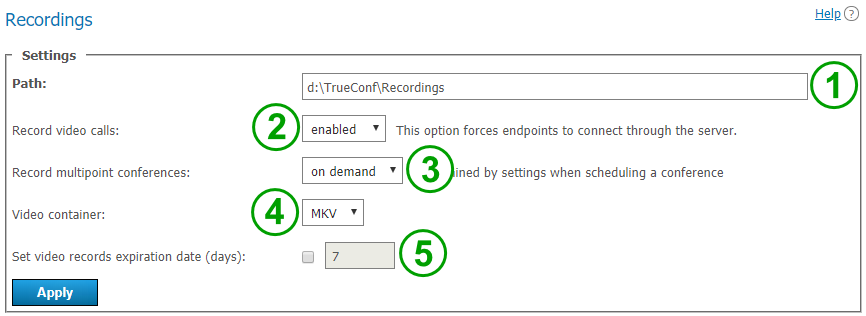
- The path to the folder where all recordings are saved. Default
Recordingsfolder is located in the server working folder. The list of recorded conferences displays the videos from the specified folder. If the path is redefined, the list is re-formed respectively. In this field, you can also specify network path if TrueConf Server service has the rights to place recordings in this directory.
You cannot change the path to the conference recordings directory in the TrueConf Server for Linux control panel. If you need to store recordings in another directory, we recommend using symbolic links (symlinks).
2. Enable/disable point-to-point video call recording. This option is similar for all calls: either all are recorded, or none are recorded. Please note that if you enable this option, you will not able to use direct connection (opens new window) between users (to be recorded, all information between subscribers is transferred through the server).
3. There are three options to set up group conference recordings: either all are recorded, or none are recorded, or recording is set separately for each conference ("on demand" mode).
4. Video format of conference recording.
5. Time (in days) after which conference recordings should be deleted automatically. Click the checkbox next to the field to activate the text field. If you don’t check this box, recordings will be stored indefinitely (recordings are not deleted automatically).
Can the video recorded with TrueConf app be played using third-party programs?
Yes, it can. In order to do it you will need to download and install a media player with VP8 video codec support, e.g. VLC (opens new window).
You can also upload any of your recordings to YouTube to share with your colleagues.
How to publish a conference recording on YouTube:
Download the recording.
Upload to YouTube.
Manage add-ons
TrueConf Directory
In this section, you can make your TrueConf Server instance available for integration with TrueConf Directory.
To do it, click on the Activate button. To disable integration, click on the Deactivate button.
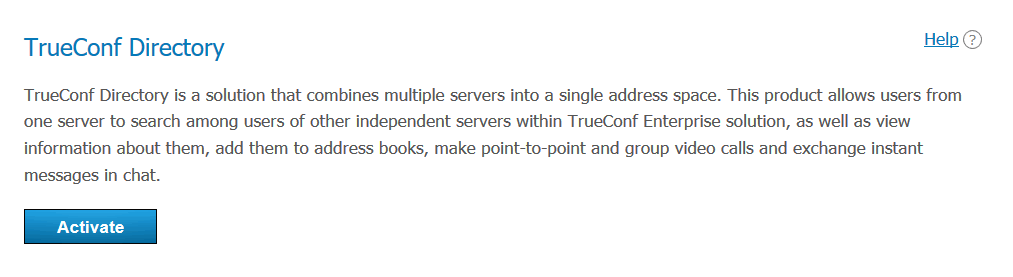
In the large box below the table, the secret key will be generated.
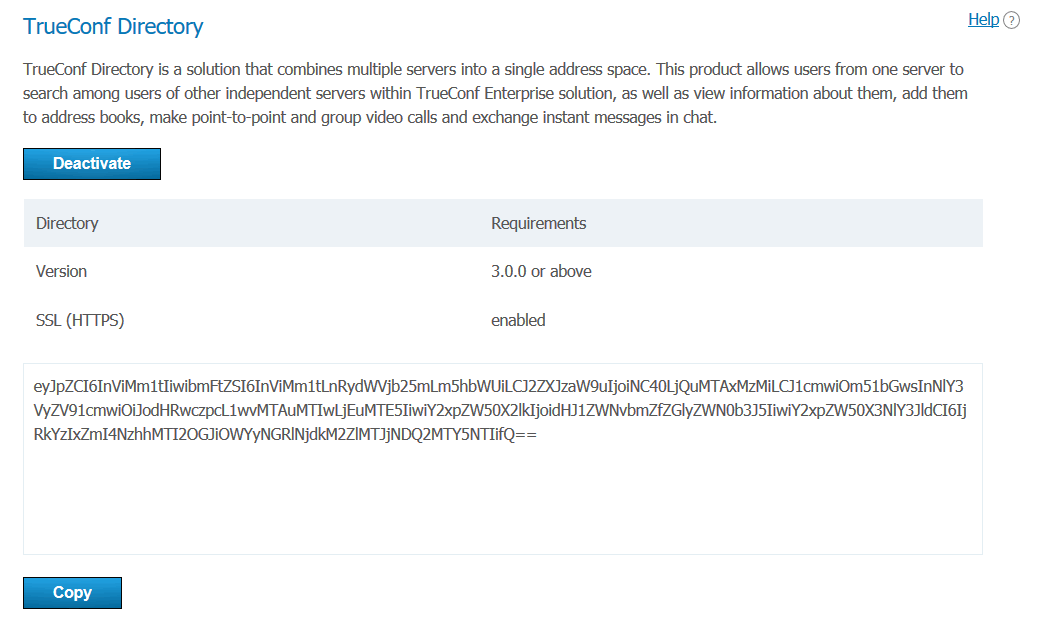
If you want to learn more about TrueConf Directory extension, as well as how to purchase and set it up, please contact us in any convenient way.
We demonstrated TrueConf Directory features at ISE 2019: