Личный кабинет
Личный кабинет — отдельная веб-страница на сервере, предназначенная для планирования видеоконференций, а также редактирования личных данных и адресной книги.
Доступ к этой странице имеет каждый пользователь, который был добавлен администратором сервера (в отличие от панели управления, предназначенной только для администратора).

Как войти
На гостевой странице сервера нажмите кнопку Войти в правом верхнем углу. Для входа используйте ваши логин и пароль.
Вы можете уточнить параметры доступа к гостевой странице у администратора.
После 10 неверных попыток ввода пароля подряд авторизация через веб-приложение будет заблокирована на сутки. Чтобы разблокировать вход в учётную запись вручную, обратитесь к администратору сервера.
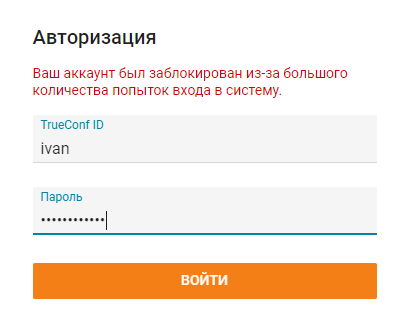
Главная страница
После входа вы увидите главную страницу со списком запланированных на сегодня конференций и ниже — виртуальных комнат (до 5).
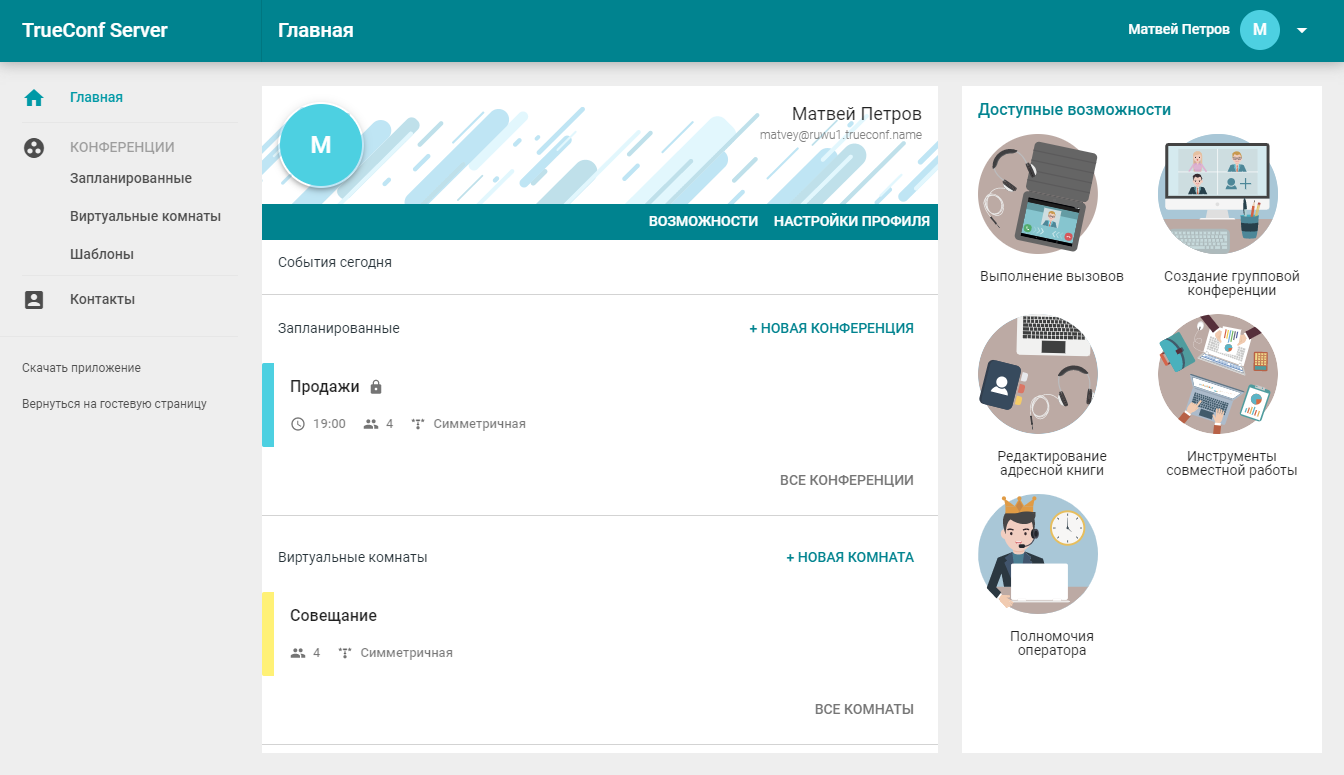
Для просмотра информации о конференции нажмите на неё. Справа отобразится основная информация о ней и кнопки управления. Запланированную конференцию вы можете экспортировать в календарь Google, Outlook и др.
Для изменения данных своего аккаунта и языка интерфейса личного кабинета перейдите в настройки профиля.
Просмотр списка прав
На панели справа перечислен список доступных вам возможностей:
выполнение вызовов;
создание групповой конференции;
редактирование адресной книги;
инструменты совместной работы;
полномочия оператора.
Если вы не видите что-то из указанных выше функций, уточните у администратора сервера список выданных вам прав.
Совершение видеозвонков
Видеозвонок – это режим видеосвязи с участием только двух абонентов, которые видят и слышат друг друга одновременно.
Если для вас отключена эта возможность, вы сможете отвечать на входящие видеозвонки, но не инициировать их.
Создание групповой конференции
С помощью клиентских приложений TrueConf можно создавать групповые конференции одного из трёх типов:
симметричная конференция — это видеоконференции, в которой все участники видят и слышат друг друга;
асимметричная конференция (вебинар, видеоурок) — это конференция, в которой ведущий видит всех участников, а все участники видят только ведущего;
ролевая конференция (селекторное совещание) — в конференциях этого типа все видят и слышат только докладчиков. Любой может стать докладчиком, для этого он должен быть одобрен ведущим.
В случае отключения данной возможности, вы сможете подключаться к конференциям, но их создание будет недоступно.
Редактирование адресной книги
Адресная книга — это список контактов (как учётных записей, так и любых строк вызова), доступных данному пользователю TrueConf Server для просмотра и быстрого поиска в клиентских приложениях.
Если эта опция отключена, вы будете видеть настроенную для вас администратором сервера адресную книгу без возможности её редактирования.
Использование инструментов совместной работы
Данные права позволяют пользователям клиентских приложений TrueConf демонстрировать рабочий стол, презентации и управлять удалённым рабочим столом.
Полномочия оператора
Это право позволяет вам автоматически получать полномочия оператора в любой конференции, к которой вы присоединитесь. При этом никто из участников, в том числе сам владелец конференции, не смогут лишить вас этих полномочий.
Оператор — участник конференции, обладающий правами:
приглашать пользователей в видеоконференцию;
удалять пользователей;
предоставлять “трибуну” и выходить на неё без запроса (во время ролевой видеоконференции);
завершать видеоконференцию для всех ее участников;
настраивать раскладки видеоокон для участников и управлять их аудио и видеоустройствами.
Настройки профиля
Для редактирования данных перейдите в Настройки профиля.
Для создания аватара с помощью веб-камеры нажмите кнопку Сделать фото.
Для создания фото может понадобиться разрешить доступ браузера к веб-камере.
Изменение языка доступно на вкладке Другие настройки.
Планирование конференций
Чтобы у вас была возможность создавать конференции, администратор должен установить для вас соответствующие права.
Для создания конференции на главной странице нажмите Новая конференция или Новая комната.
Выберите тип конференции:
внутренняя (по умолчанию) – без возможности гостевых подключений;
- публичная (вебинар) – к ней смогут подключиться незарегистрированные на сервере пользователи.
Нажмите Продолжить или выберите шаблон для перехода к основным настройкам.
Вкладка "Основное"
Укажите:
название конференции;
режим (по умолчанию выбран Симметричная);
для ролевой конференции вы можете указать количество докладчиков;
тип запуска конференции: с расписанием (запланированная) или без расписания (виртуальная комната);
для запланированной конференции настройте дату и время начала, и при необходимости – периодичность повторного проведения.
Чтобы в дальнейшем создавать конференции с такими же настройками в один клик, отметьте флажок Сохранить как шаблон.
Вкладка "Участники"
Перейдите на вкладку Участники и добавьте в конференцию пользователей одним из способов:
по его TrueConf ID
по e-mail (только для публичной конференции).
Вкладка "Раскладка"
На вкладке Раскладка вы можете выбрать раскладку по умолчанию для всех участников конференции или для каждого по отдельности.
Редактирование раскладки недоступно для ассиметричной видеоконференции.
Настройте раскладку:
Укажите тип раскладки.
Выберите количество видеоокон участников.
Если необходимо, добавьте дополнительное видеоокно для демонстрации контента.
Укажите участника для каждого видеоокна или нажмите Заполнить раскладку автоматически (при этом вы можете менять мышью порядок видеоокон). Вы можете использовать полноэкранный режим для удобной настройки раскладки.
Выберите расположение имени пользователя (вверху или внизу видеоокна).
При необходимости отметьте флажок Запретить пользователям менять раскладку.
Вкладка "Дополнительно"
На вкладке Дополнительно настройте такие параметры:
возможность подключения к конференции без приглашения (только для внутренней конференции);
- ID конференции и разрешения для участников-гостей (только для публичной конференции);
запись конференции;
отправка приглашений её участникам по e-mail.
Работа с конференциями
Списки конференций отображаются в разделах Запланированные и Виртуальные комнаты.
Выбрав конференцию, вы увидите основную информацию о ней:
число приглашённых участников;
- ID конференции;
её владельца;
- режим;
ссылку на страницу конференции.
В разделе Запланированные над списком конференций отображается календарь. Выберите дату, чтобы увидеть список запланированных на этот день конференций.
Конференции, запланированные на сегодня, отображаются на главной странице.
Используйте кнопки  и
и  вверху для переключения между календарём и списком всех запланированных конференций:
вверху для переключения между календарём и списком всех запланированных конференций:
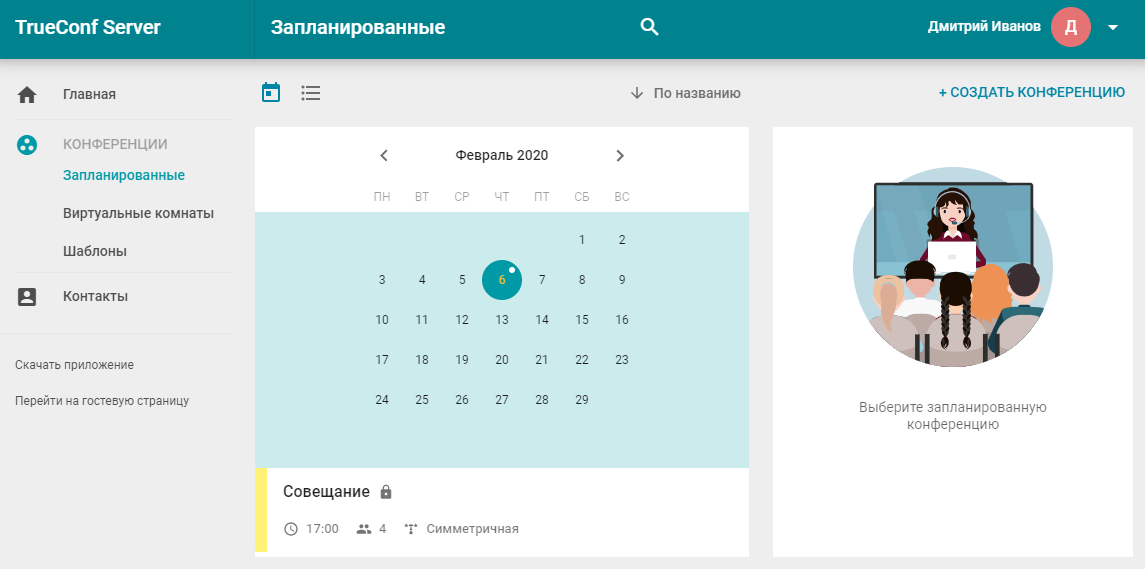
Для запущенной конференции вы сможете менять раскладку и управлять устройствами прямо во время её проведения.
Эта возможность доступна только если вы являетесь владельцем конференции или обладаете полномочиями оператора.
Расположение видеоокон для всех участников, которые должны попасть в раскладку (все для симметричной конференции и ведущие для ролевой) по умолчанию определяется следующим образом: первый подключившийся к конференции пользователь получает видеоокно в верхнем левом углу.
Настройка раскладки
Выберите видеоконференцию в разделе Запланированные или Виртуальные комнаты и в появившейся справа панели нажмите Управление конференцией.
Мероприятия, созданные “на лету” в разделе Управление конференцией клиентского приложения, не попадают в эти списки.
В новой вкладке откроется окно расширенного управления конференцией. Здесь укажите режим раскладки, который вы хотите применить:
для всех участников;
для SIP/H.323 участников и WebRTC;
индивидуальная раскладка — для конкретного участника конференции.
Данный раздел недоступен для асимметричных конференций.
После этого вы перейдёте к панели управления раскладкой.
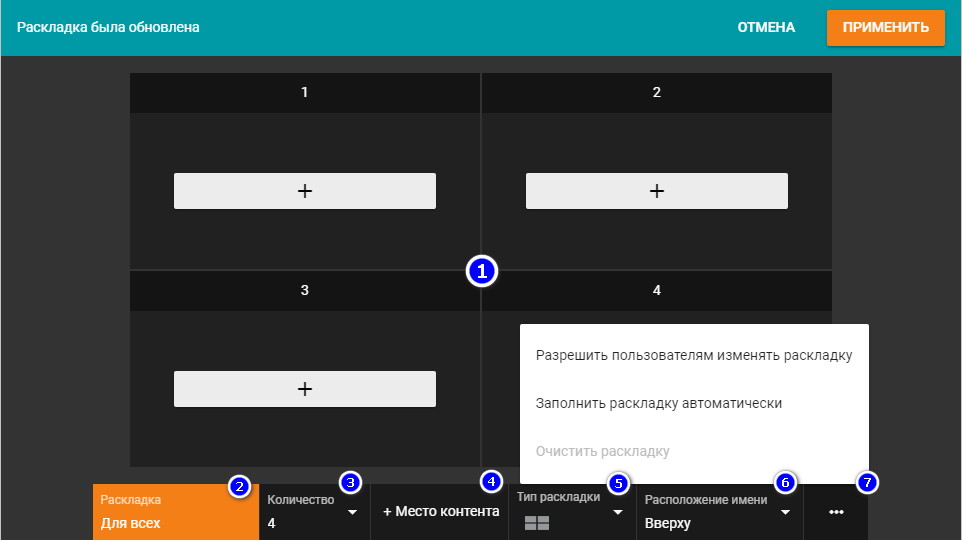
Видеоокна пользователей.
Режим раскладки.
Количество видеоокон в раскладке.
Добавить видеоокно для контента.
Тип раскладки.
Расположение имени участника видеоконференции в его видеоокне.
Дополнительные настройки:
установка запрета изменений раскладки пользователями;
заполнение раскладки автоматически;
очистка раскладки.
После установки и смены расположения видеоокон участников в раскладке нажмите Применить.
Участники конференции смогут отклонить установленную вами раскладку и самостоятельно настроить её себе, если при установке раскладки в дополнительных настройках вы выберите Разрешить пользователям изменять раскладку.
Как переименовать участника
В окне добавления участника вы можете выбрать любого из них и поменять отображаемую в видеоокне подпись. Она сохранится только для данной раскладки и не повлияет на имя пользователя в адресной книге:
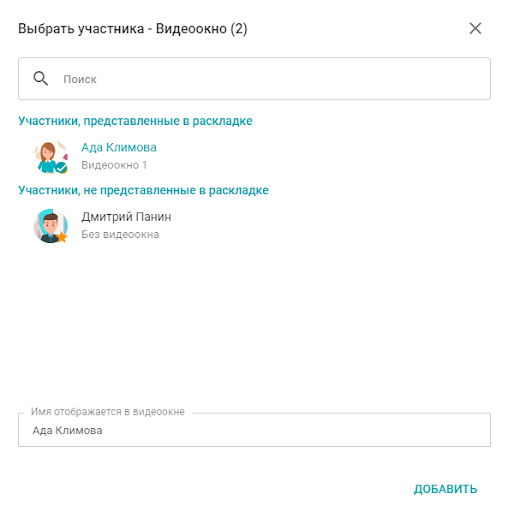
Для перехода в это окно после заполнения всех видеоокон нажмите правой кнопкой мыши на любом из них и выберите Изменить.
Как добавить окно для контента
Чтобы добавить в раскладку дополнительное видеоокно, где будет отображаться демонстрируемый контент или презентация, при создании раскладки нажмите + Место контента.
Управление аудио и видеоустройствами участников
Чтобы начать управлять устройствами пользователей:
Перейдите в раздел расширенного управления конференцией.
После этого задайте раскладку и примените её.
В правом верхнем углу окна настроенной раскладки нажмите
 и выберите Показывать кнопки управления участниками.
и выберите Показывать кнопки управления участниками.
В окне с раскладкой конференции на видеооконах участников появятся соответствующие кнопки:
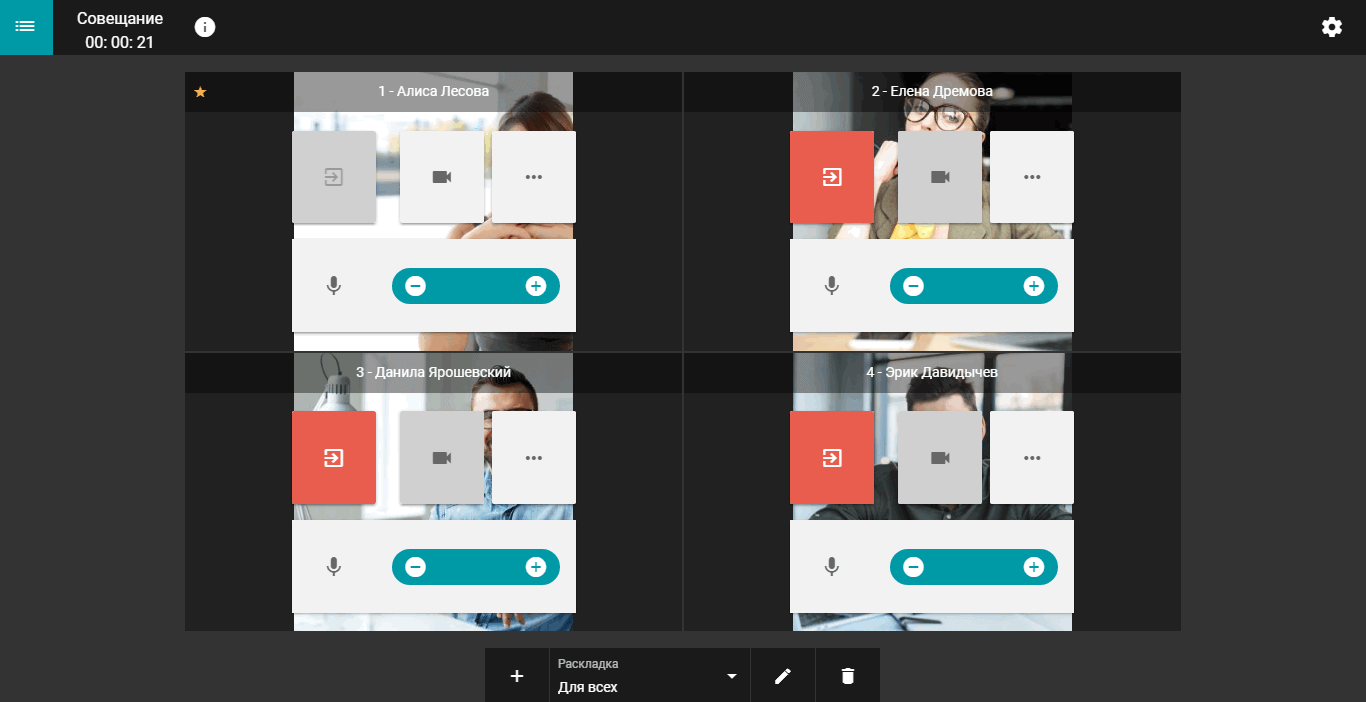
 — удалить участника из конференции.
— удалить участника из конференции.
 — включить/отключить камеру.
— включить/отключить камеру.
 — включить/отключить микрофон.
— включить/отключить микрофон.
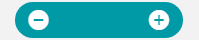 — увеличить/уменьшить громкость.
— увеличить/уменьшить громкость.
 — вызвать контекстное меню, где можно:
— вызвать контекстное меню, где можно:
настроить раскладку видеоокон;
отключить камеру;
отключить микрофон;
настроить оборудование;
назначить пользователя ведущим;
убрать пользователя из раскладки;
удалить пользователя из конференции;
выбрать пользователя.
При выборе нескольких участников в нижней части окна появится панель инструментов, где вы сможете отключить для них передачу видео и звука в конференцию, а также удалить их из неё.

Кроме того, вы можете управлять устройствами участников, которые не представлены в раскладке, и добавить в конференцию новых пользователей, нажав кнопку  в левом верхнем углу окна.
в левом верхнем углу окна.
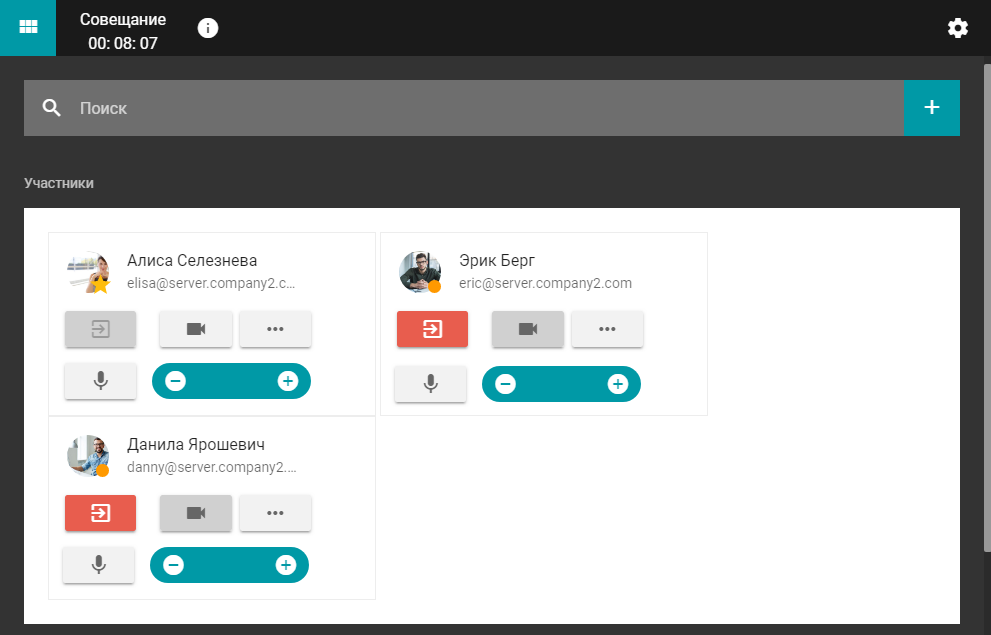
Добавление участников "на лету"
Вы можете пригласить пользователей в уже идущую конференцию. Для этого перейдите в список участников и нажмите кнопку  справа от строки поиска.
справа от строки поиска.
Откроется окно добавления пользователей, где вы можете выбрать их точно так же, как и при создании конференции.
Просмотр информации о конференции
В разделе расширенного управления конференцией вы можете просмотреть данные о ней, нажав кнопку  в левом верхнем углу. Откроется окно с детальной информацией о конференции и кнопкой её завершения:
в левом верхнем углу. Откроется окно с детальной информацией о конференции и кнопкой её завершения:
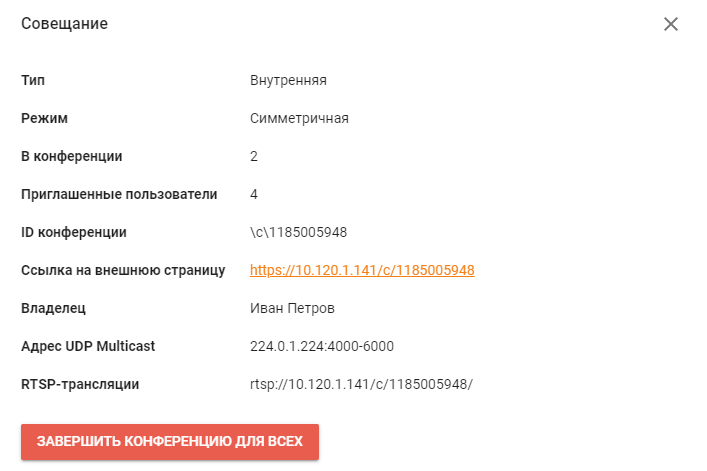
Адреса UDP Multicast и RTSP трансляции отображаются только если были настроены соответствующие параметры при создании конференции администратором в панели управления сервером.
Шаблоны
Для создания конференций с рядом одинаковых параметров используйте шаблоны.
Для регулярного проведения одной и той же видеоконференции настройте расписание на вкладке Основное.
Для добавления шаблона используйте кнопку Создать шаблон в правом верхнем углу раздела Шаблоны. Также вы можете сохранить конференцию как шаблон при её создании.
Чтобы использовать шаблон, выберите его в разделе Шаблоны и создайте конференцию при помощи кнопок в панели справа. У вас есть возможность отредактировать или удалить выбранный шаблон.
Адресная книга
Для просмотра и редактирования адресной книги перейдите в раздел Контакты.
Вы можете выбрать любой контакт и позвонить ему или написать в чат. Для связи с абонентом вам понадобится клиентское приложение, скачать которое можно по ссылке Скачать приложение в меню личного кабинета.
Редактировать свою адресную книгу вы сможете только если настроены соответствующие права.